Справка по ментальным картам IOctopus
15 декабря 2023
- Регистрация аккаунта
- Мои документы
- Ментальная карта
- Ввод текста
- Добавление веток
- Лапка
- Еще один центр
- Сохранение
- Перемещение веток
- Перемещение пространства
- Сворачивание веток
- Масштаб
- Цвета
- Иконки
- Картинки
- Рисование
- Прикрепление ссылок
- Прикрепление документа (pdf, word...)
- Связи
- Задачи
- Заметки
- Экспорт
- Подписка, тарифы
- Совместная работа
- Работа с командой
- Размер команды
- Оплата дополнительных пользователей
- Добавление пользователя в команду
- Удаление пользователя из команды
- Как поделиться файлом
- Редактирование файла сразу несколькими пользователями
- Комментарии
- Дополнительно
- 🗨️ Поддержка
Регистрация аккаунта
Сначала зарегистрируйте аккаунт.
Для этого на главной странице нажмите "Начать".
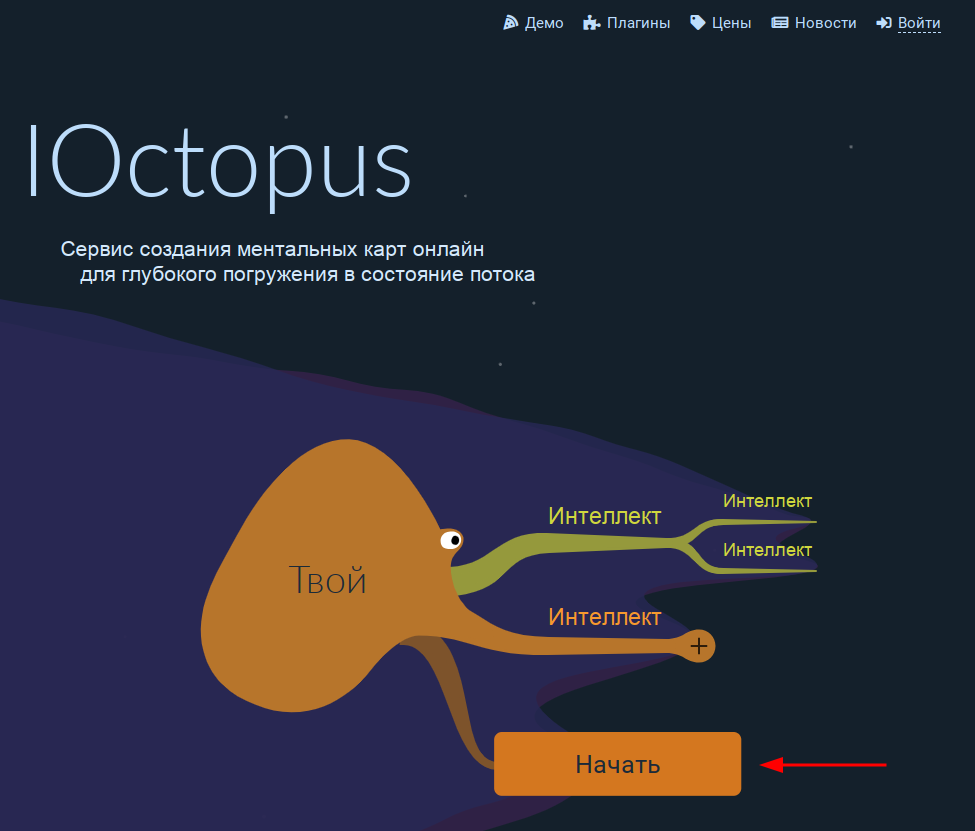
Заполните форму регистрации:
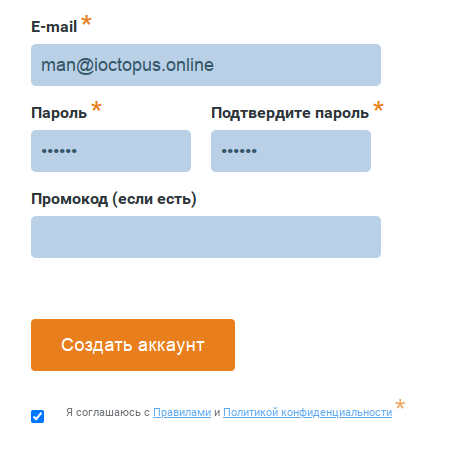
Далее активируйте свой аккаунт, нажав на ссылку в письме, которое должно было прийти на почту.
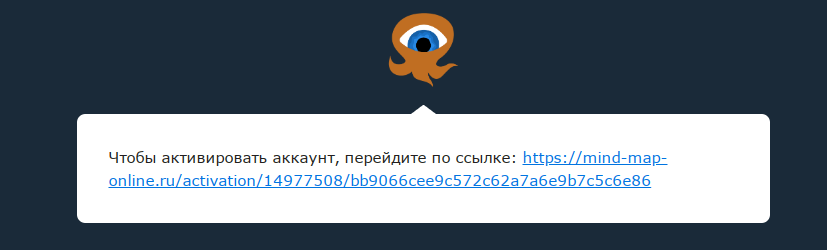
Далее откройте "Мои документы".
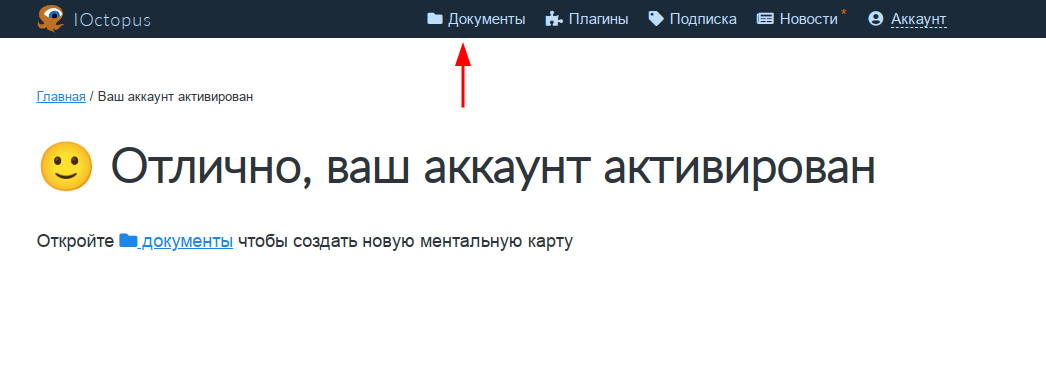
Мои документы
Файлы
Чтобы создать новую ментальную карту, нажмите в документах "Новый файл".
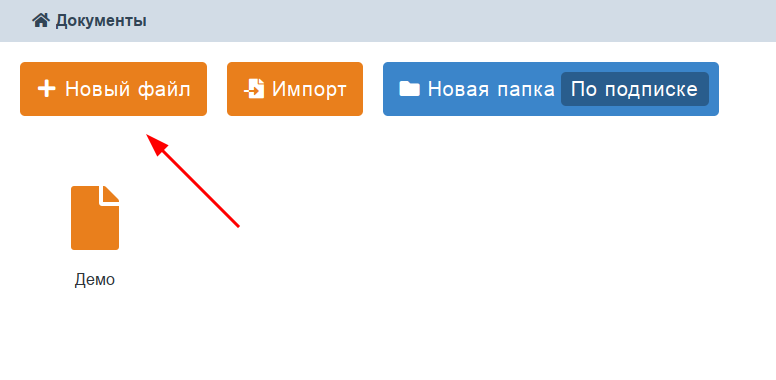
После создания вы можете изменить название файла.
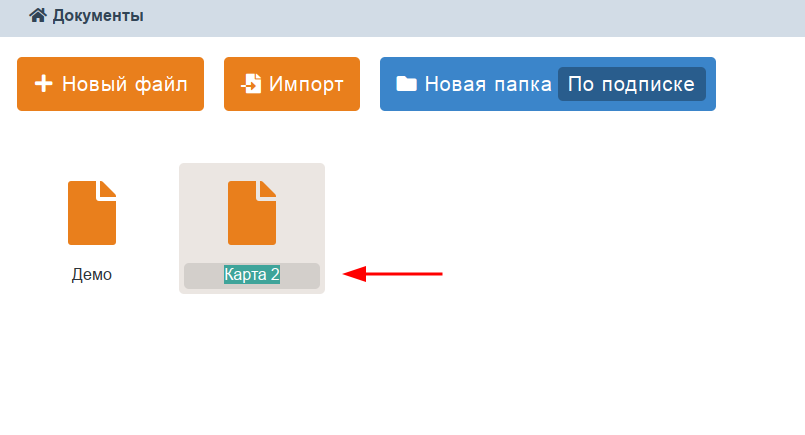
Нажмите Enter, чтобы применить название файла.
Чтобы открыть файл, нажмите на значок файла.
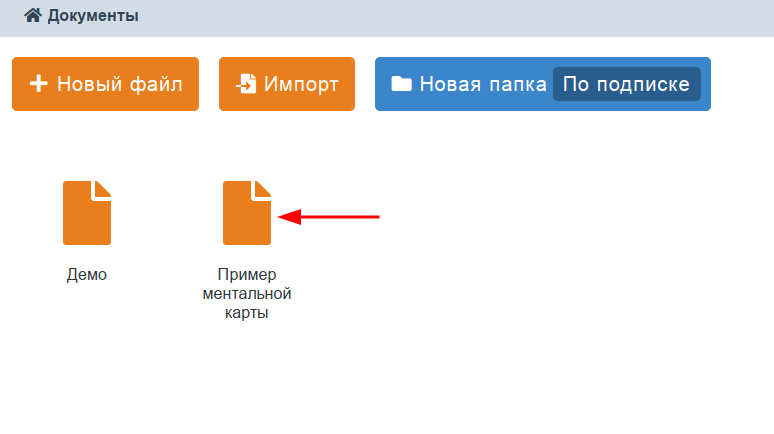
Папки
Работа с папками аналогична работе с файлами.
Создать папку:
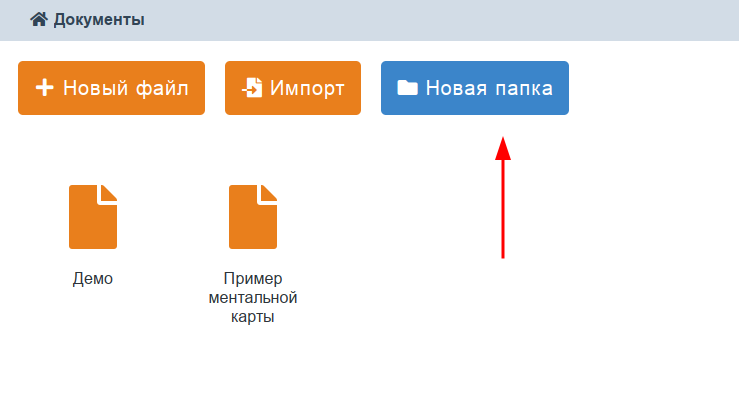
Чтобы открыть папку, нажмите на значок папки.
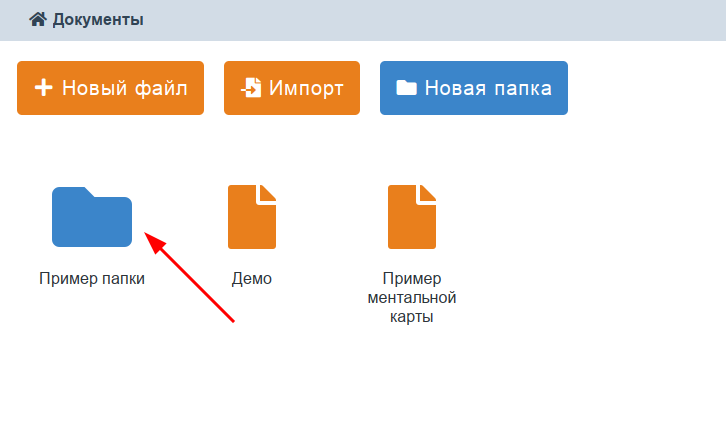
Дополнительные возможности
Вы можете вызвать контекстное меню, нажав на файле или папке правую кнопку мыши.
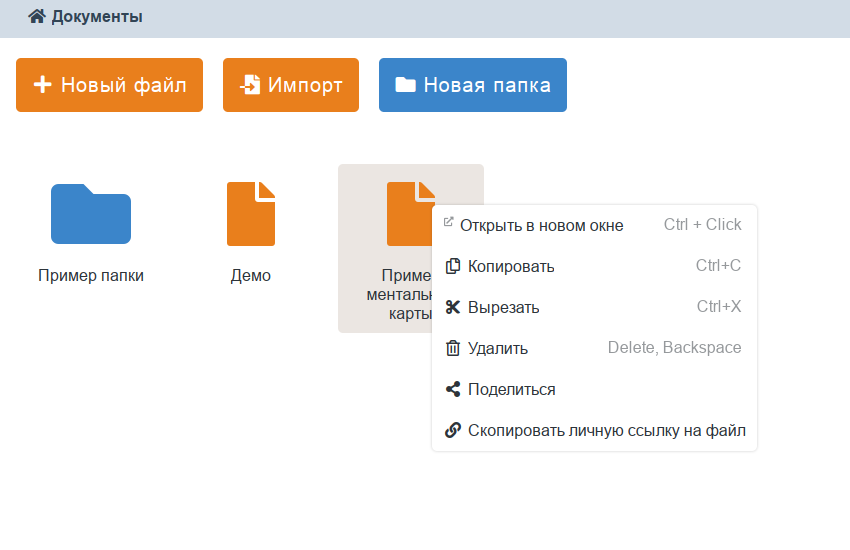
Например, вы можете вырезать файл.
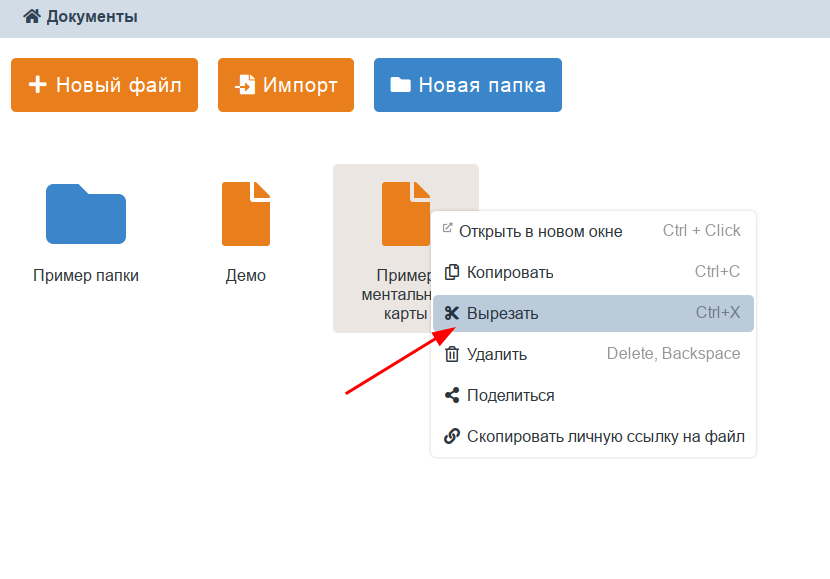
Далее перейти в папку.
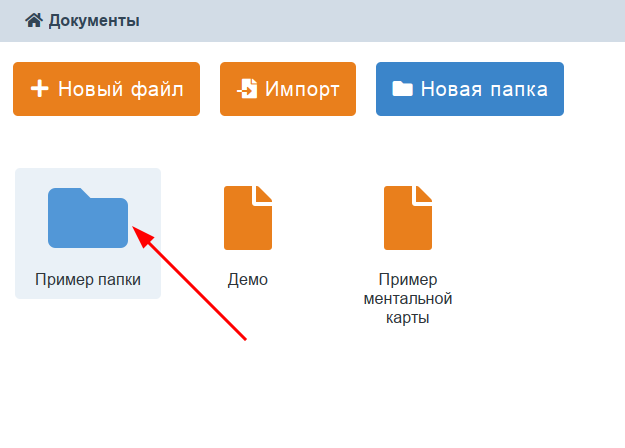
И далее вставить файл, вызвав контекстно меню, кликнув правой кнопкой мыши по контекстному меню.
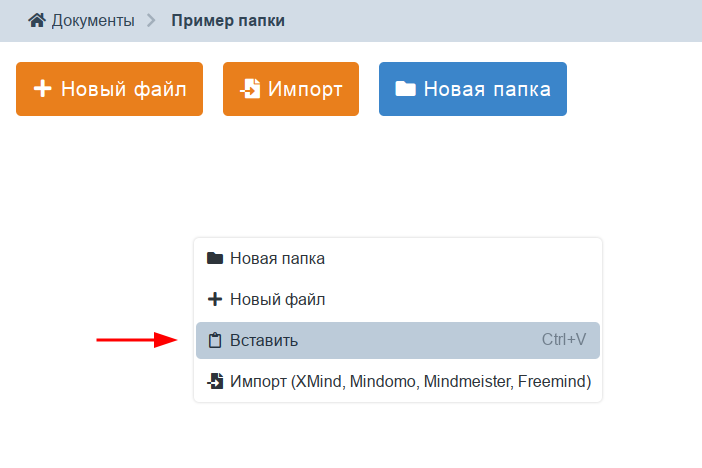
После этого файл переместится в эту папку.
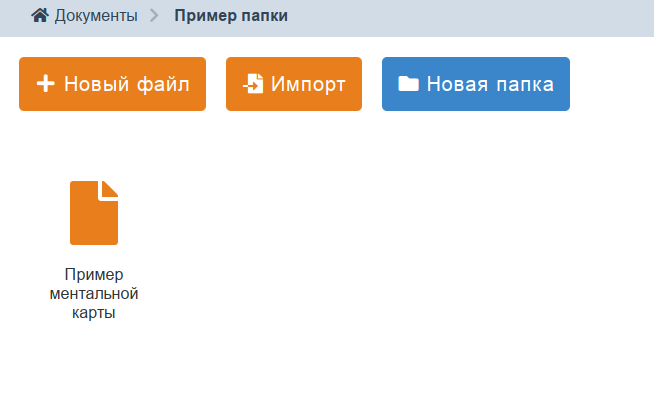
Ментальная карта
Напоминание: чтобы открыть ментальную карту, кликните на значке файла.
При открытии новой ментальной карты у вас открывается пространство с центром ментальной карты.
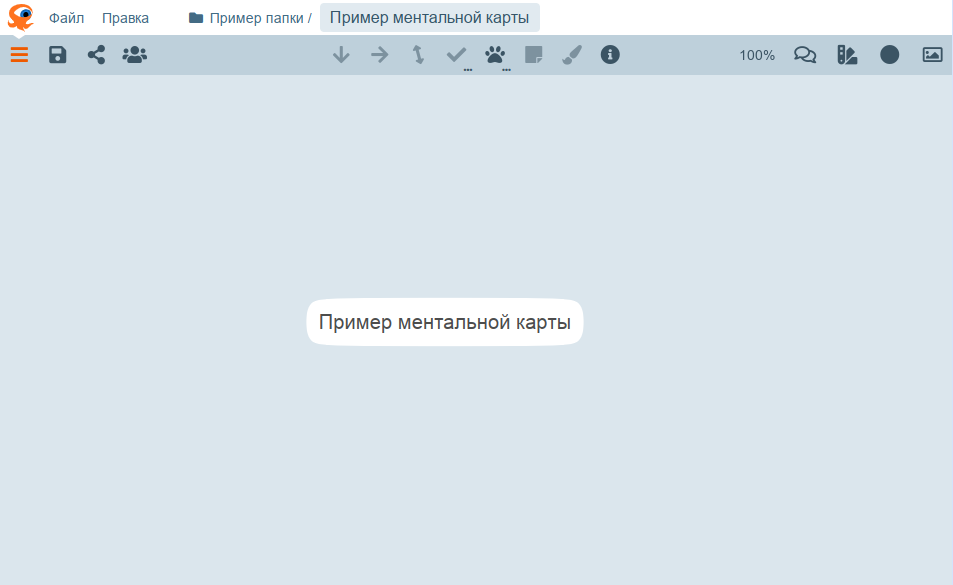
Ввод текста
- Выделите ветку первым кликом.
- Поставьте курсор вторым кликом.
- Чтобы сохранить написанный текст, кликните по пустому пространству или нажмите Enter или Tab, тогда ветка останется выделенной, но редактирование текста прекратится.
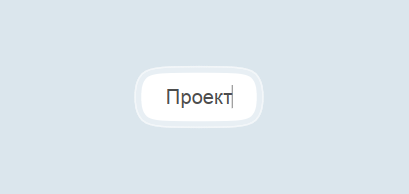
Добавление веток
Выделите любую ветку (или центр) и нажмите кнопку Tab или кнопку на панели инструментов.
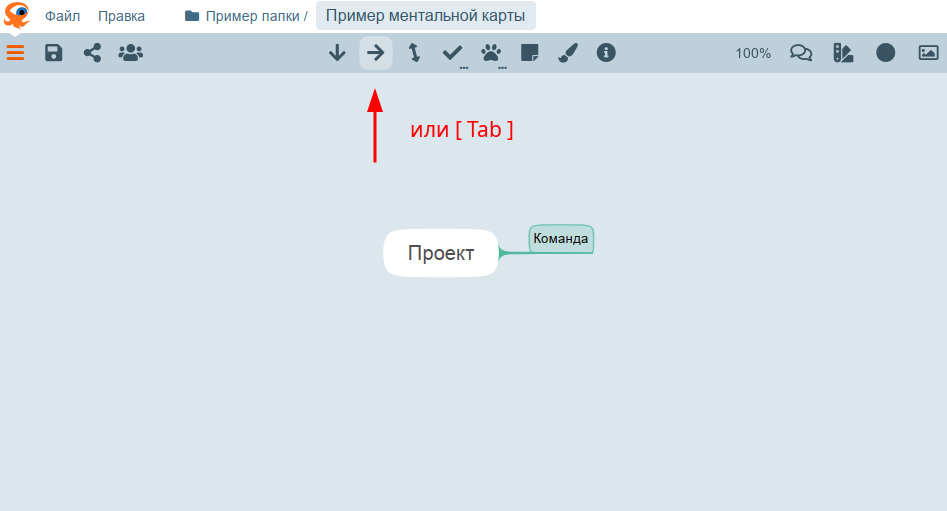
Таким образом ветки добавляются в бок. Например, если снова добавить ветку таким же образом, то она добавится сбоку.
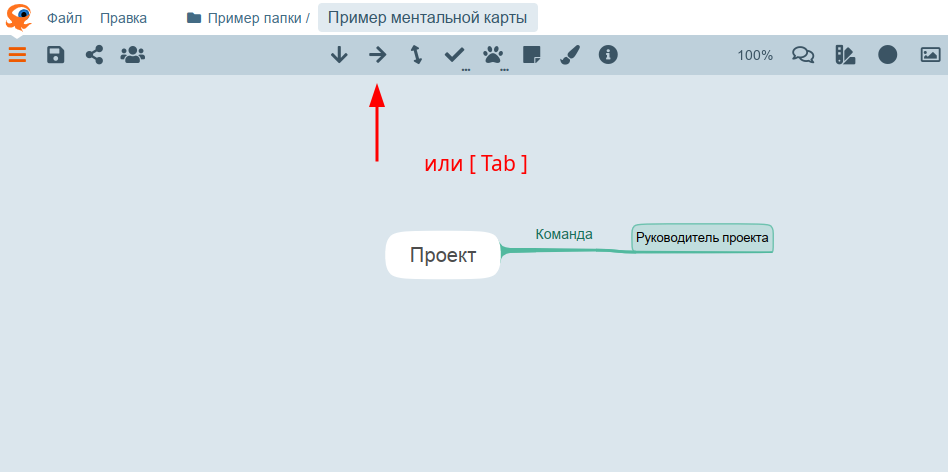
Чтобы добавить ветку снизу, нажмите Enter или кнопку на панели инструментов.
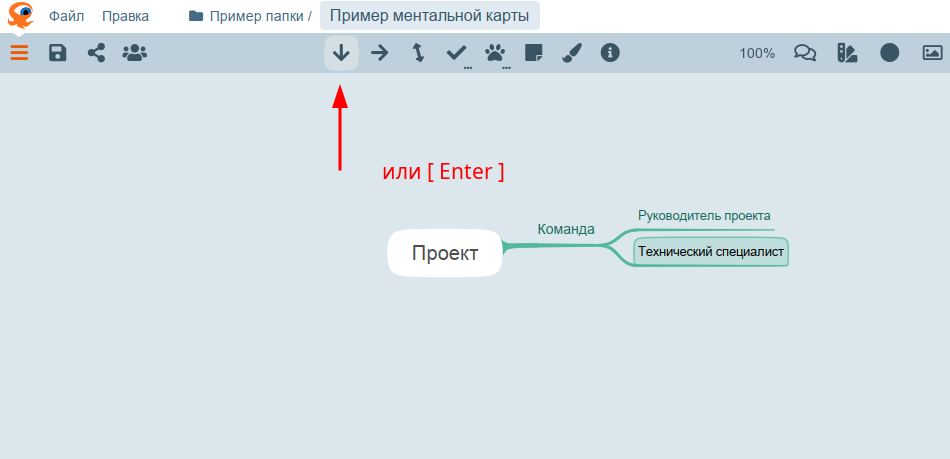
Лапка
В ментальных картах очень важна наглядная структура веток. Однако, может быть так, что вы пишите текст, какую-то идею. И вы сейчас хотите просто написать свою мысль, не задумываясь, где и какую ветку разместить. Тогда вы можете написать просто все что хотите в одну ветку.
А затем воспользоваться инструментом "Лапка" чтобы быстро разрезать текст на ветки. Для этого:
Выделите ветку с большим текстом.
Нажмите кнопку "Лапка" на панели иструментов.
Нажмите на тексте в том месте, где вы хотите разделить его на ветки.
- Левая кнопка мыши - отрежет текст вниз
- Правая кнопка мыши - отрежет текст в бок
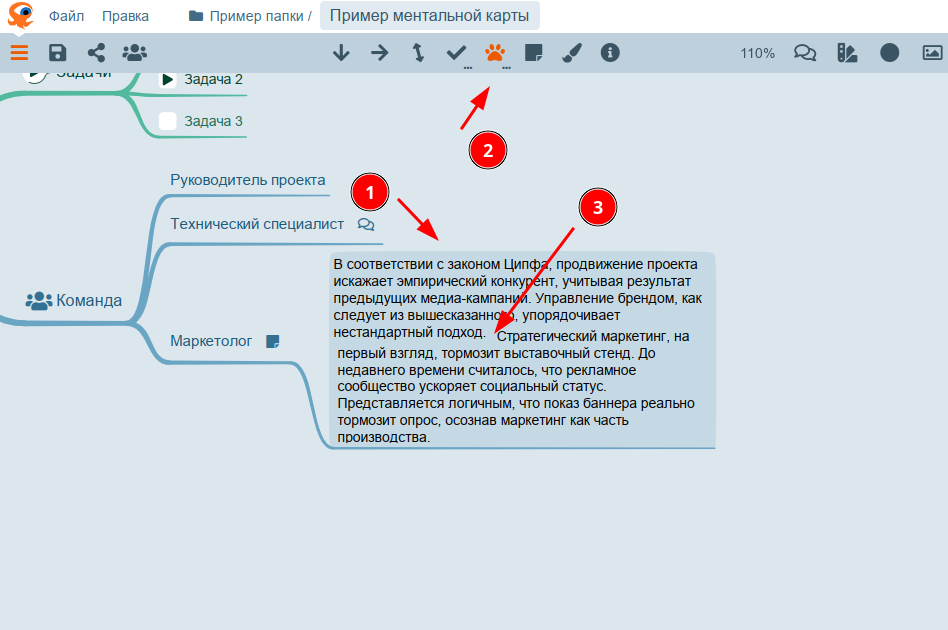
Получается:
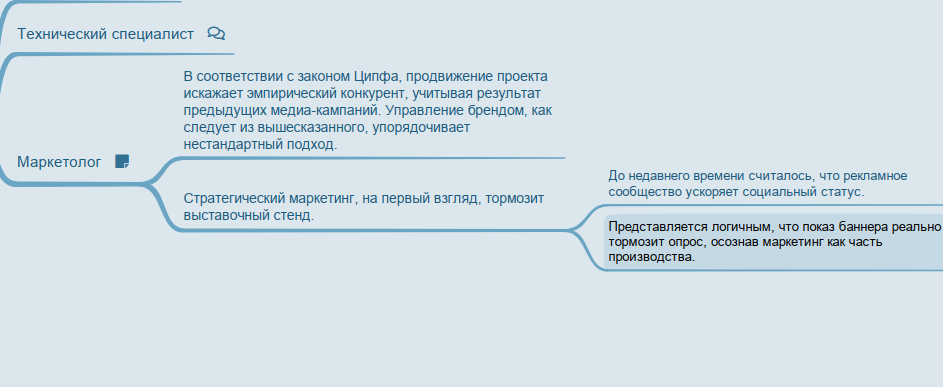
Можно и еще мельче нарезать при необходимости.
Нейролапка
Чтобы разбить текст на ветки автоматически:
- Выделите ветку.
- Нажмите на маленькую кнопку с тремя точками у кнопка "Лапка".
- Нажмите "Разбить текст с помощью нейросети".

Работает не очень быстро. Получается:
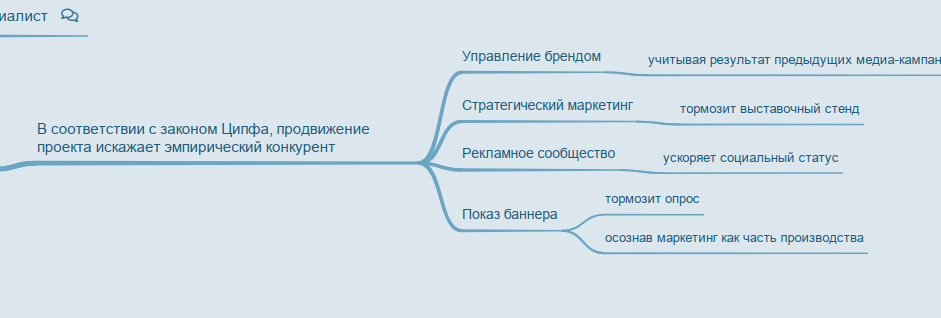
Еще один центр
Чтобы добавить еще один центр, нажмите правую кнопку мыши в том месте, где вы хотите создать центр.
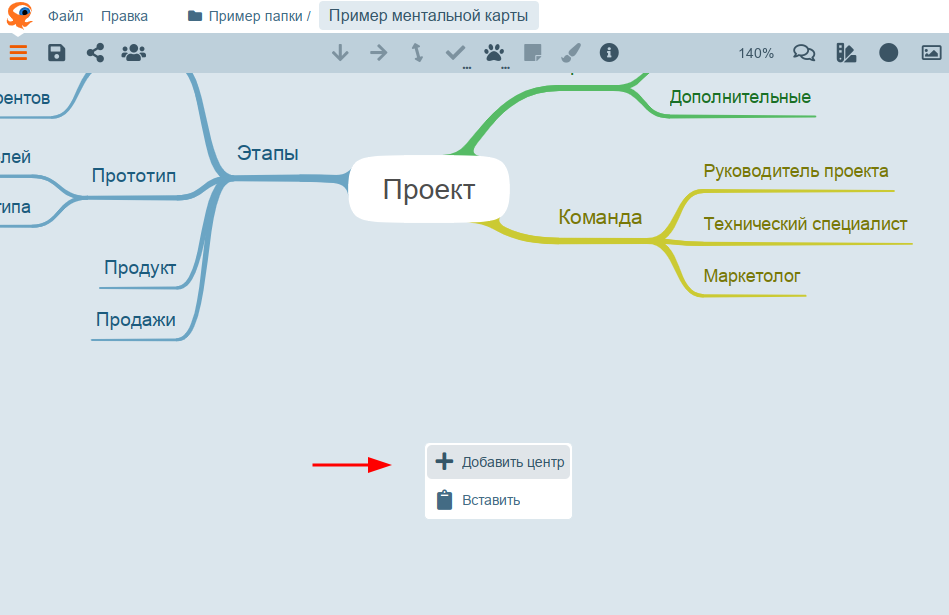
С помощью центров можно делать схемы:
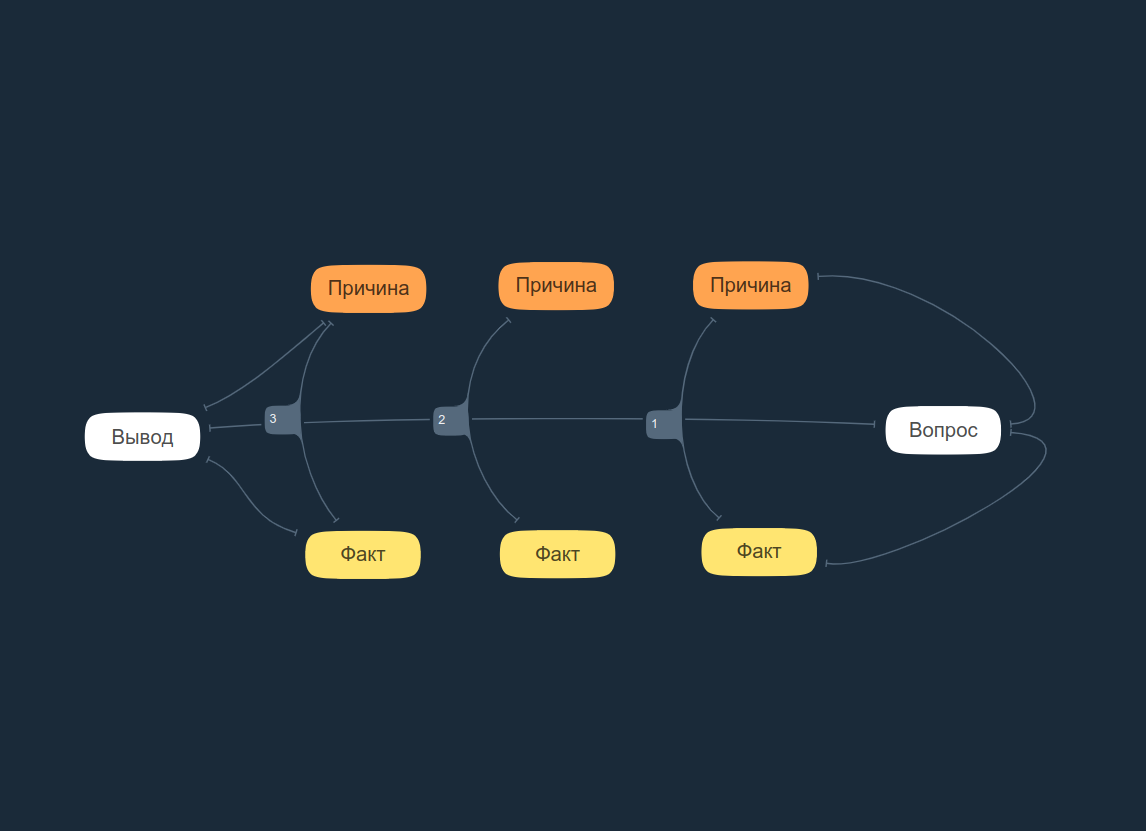
Сохранение
Сохранение работает автоматически. Каждый раз когда вы что-то меняете в ментальной карте, это сразу само сохраняется.
Однако, бывают случаи, например, у вас по какой-то причине оборвалась связь с интернетом. Тогда сохранение не возможно. В этом случае когда связь с интернетом появится, IOctopus пытается восстановить связь с сервером и продолжить сохранение.
Но иногда интернет может появиться, а связь все-равно не восстанавливается. Тогда вы можете вручную нажать кнопку "Сохранить". Которая всегда сохраняет вашу ментальную карту (когда есть интернет), даже если все сохранено. Это такое дополнительное сохранение (которое работает по другому пути), которое на всякий случай.
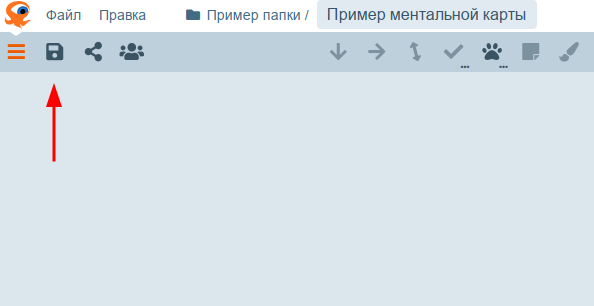
Перемещение веток
Чтобы переместить ветку, схватите за ветку и переместите ее туда, куда хотите.
Ветку можно оторвать от ментальной карты и тогда она станет центром.
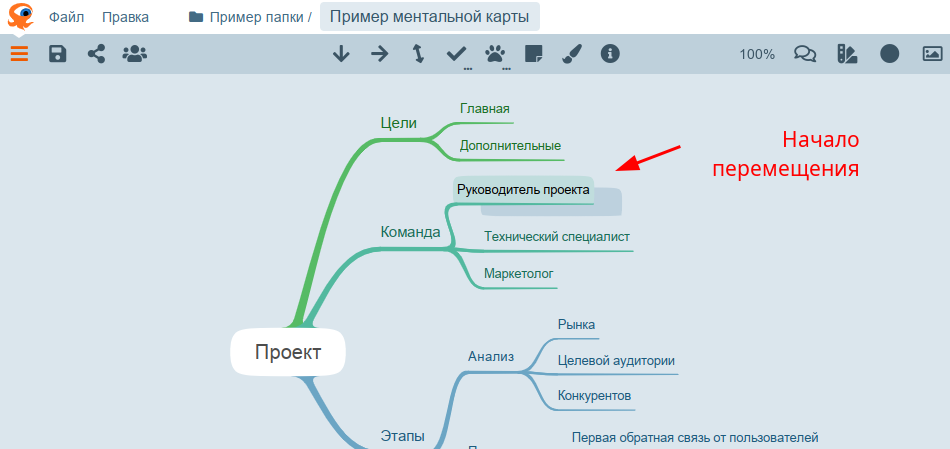
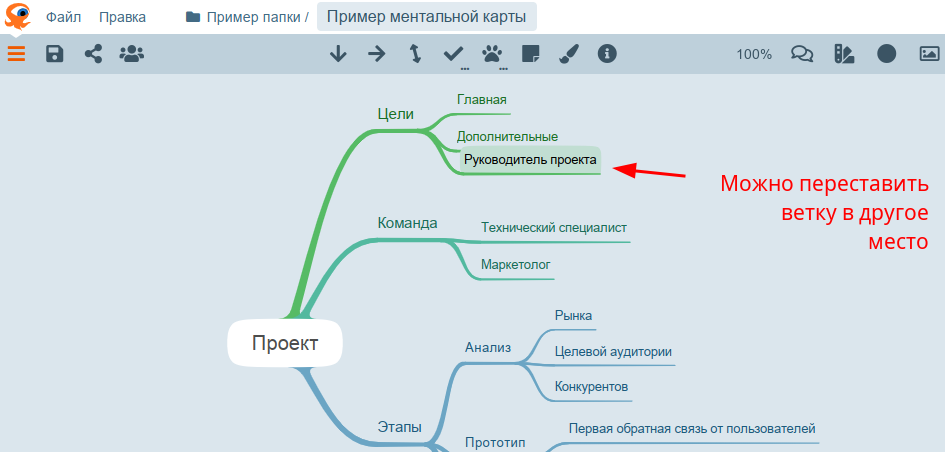
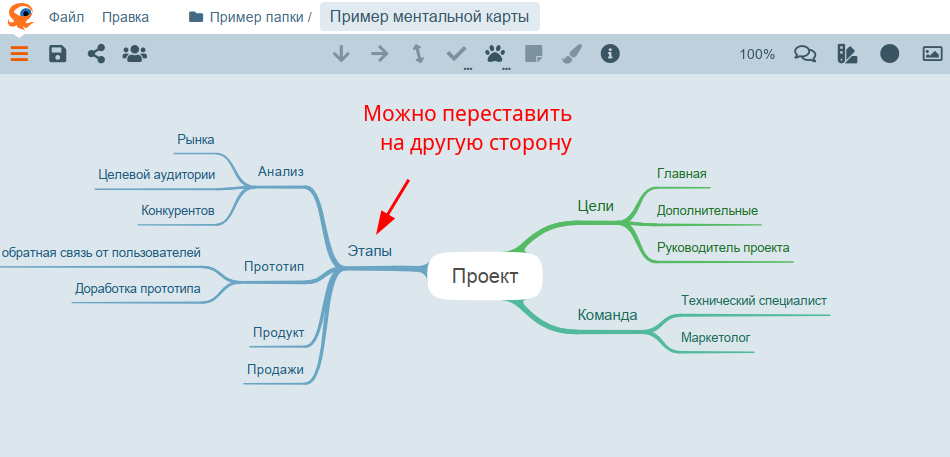

Перемещение пространства
Чтобы переместить пространство, потяните мышкой за пустое место.
Сворачивание веток
Чтобы свернуть ветки, нажмите на - (который появится, когда вы подведете к нему мышку).
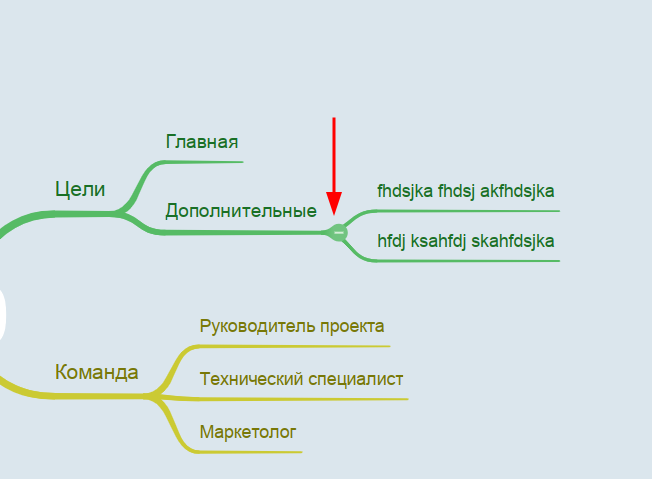
Чтобы обратно развернуть ветки, нажмите туда же (теперь это +).
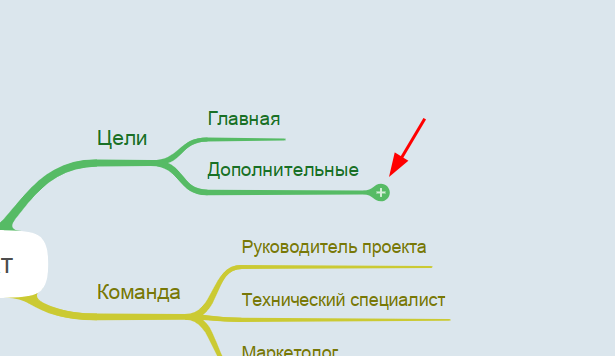
Вы так же можете нажать на эту кнопку правой кнопкой мыши, чтобы свернуть все ветки и т.п.
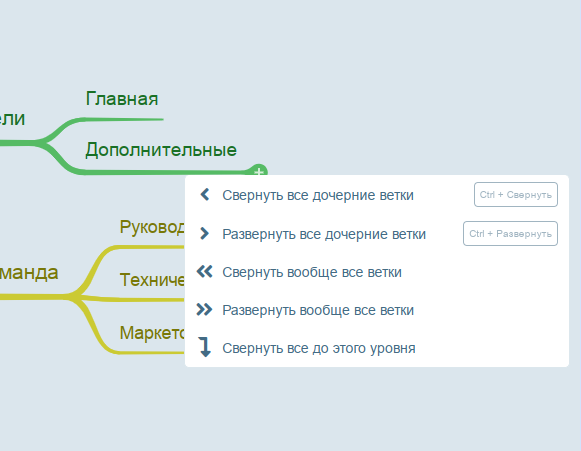
Масштаб
Чтобы изменить масштаб:
Ctrl + прокрутка (колесико мыши).
Или на панели инструментов.
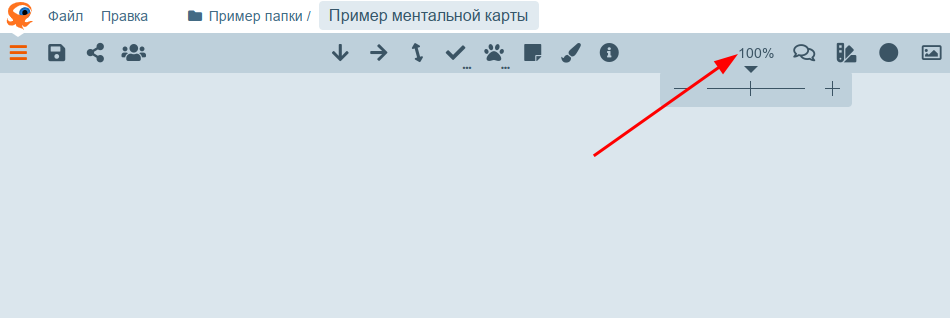
Цвета
Чтобы поменять цвет ветки, центра или связи:
- Выделите ветку (центр или связь).
- Откройте палитру цветов.
- Выберите цвет.
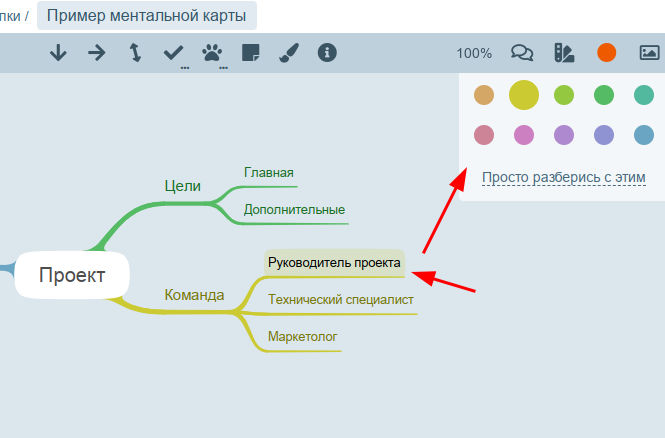
Цвет меняется сразу для всей большой ветки
Так сделано специально. Потому что это соответствует принципам построению ментальных карт. Если делать разные цвета для разных веток, то вместо большей ясности будет больше каши. Как рекламная газета 90-х.
Зачем кнопка "Просто разберись с этим"
Иногда в ментальной карте, вы можете обозначить что-то определенным цветом. Например, выгодное зеленым, а менее выгодное красным.
Но иногда цвета в вашей ментальной карте ничего не значат. В этом случае вы можете использовать эту кнопку, чтобы сделать цвета по порядку. Чтобы ментальная карта выглядела презентабельнее.
Иконки
Чтобы задать иконку:
- Откройте библиотеку иконок
- Выделите ветку
- Кликните по иконке
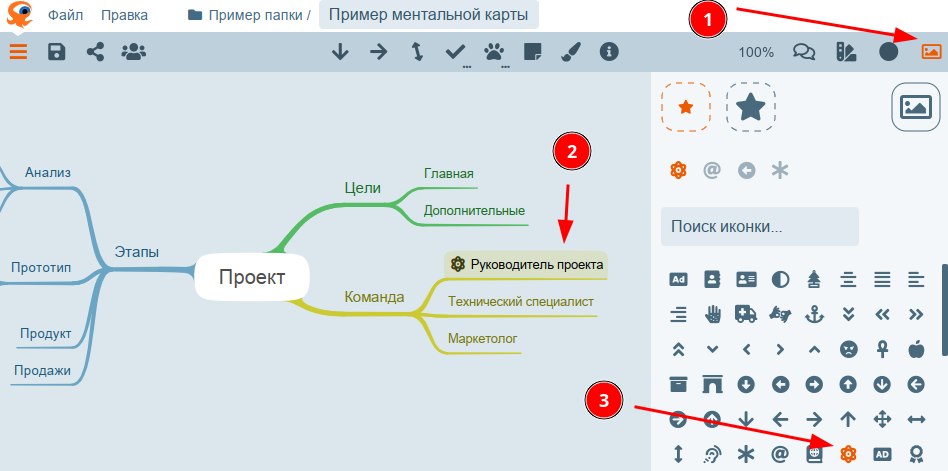
Вы можете поменять размер иконок
С помощью этих кнопок.
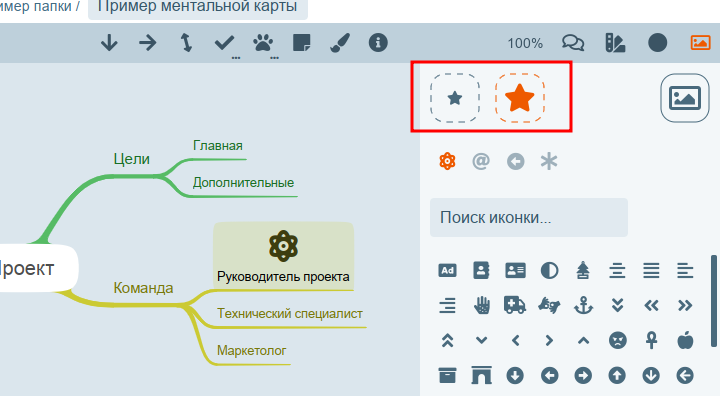
Чтобы меньше отвлекаться от своих мыслей на интерфейс, размеров только 2. Это помогает глубже погрузиться в свои идеи и мысли.
Как удалить иконку
Через контекстное меню (правая кнопка мыши).
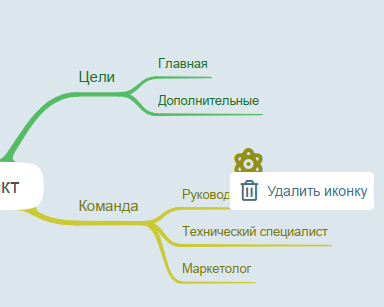
Автоматический подбор иконок
Чтобы подобрать подходящую иконку с помощью нейросети:
- Нажмите на ветке правкой кнопкой мыши.
- Выберите "Нейронная сеть" -> "Подобрать подходящую иконку".
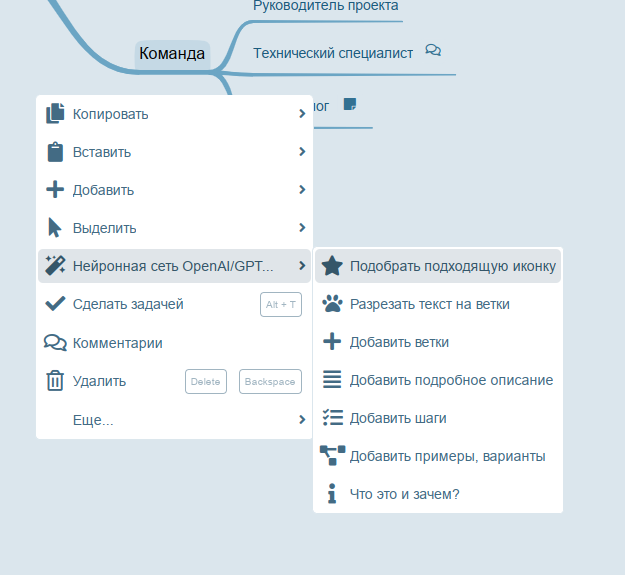
Дальше выберите иконку из предложенных вариантов.
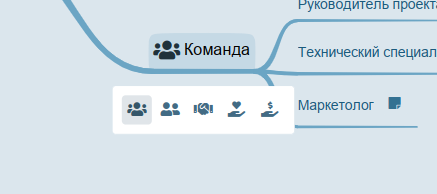
Картинки
Чтобы добавить картинку в ветку, есть 2 способа.
Способ 1
- Просто перетяните картинку со своего компьютера на ветку.
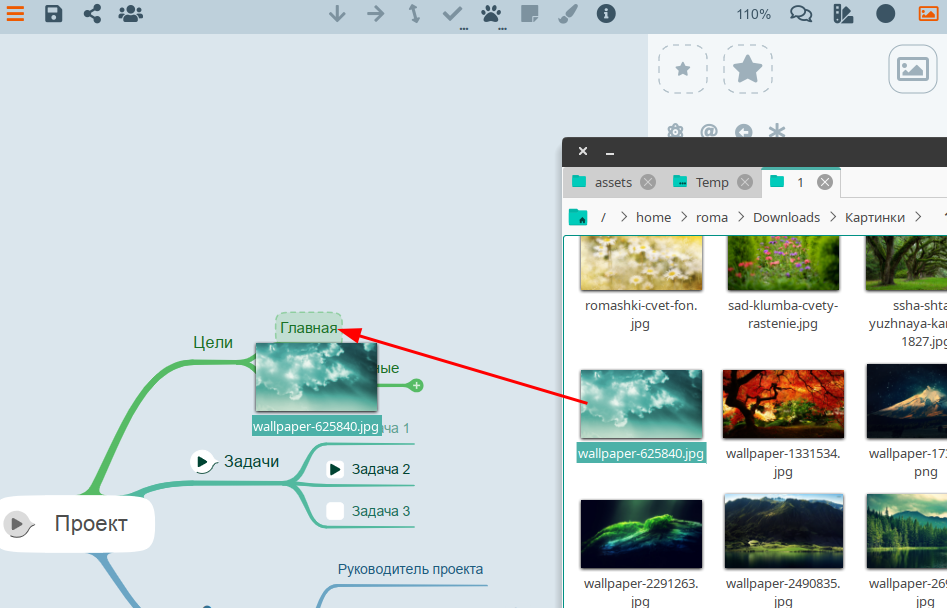
Способ 2
- Выделите ветку.
- Нажмите на панели кнопку "Добавить картинку".
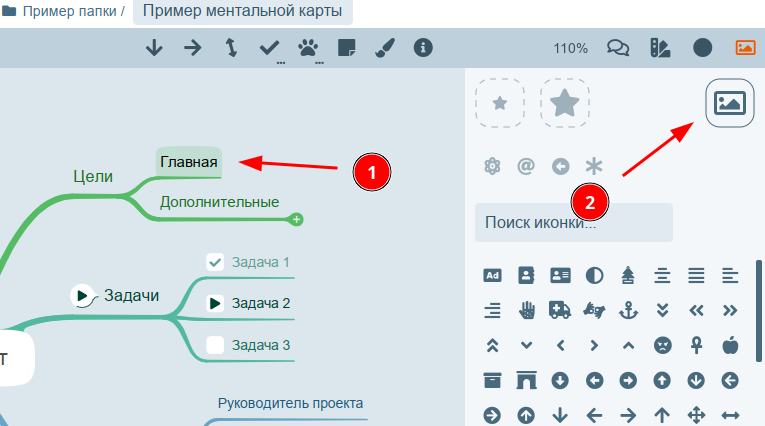
В итоге в ветке отображается картинка, которую можно увеличить.
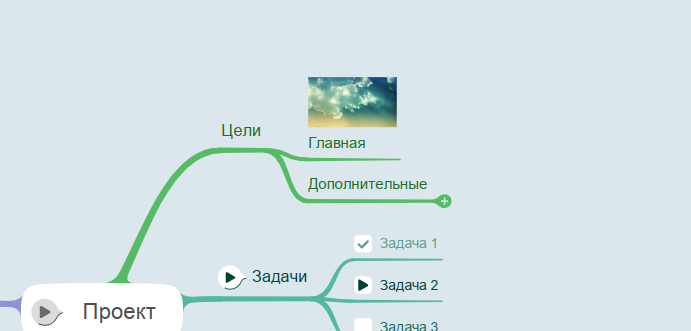
Рисование
База иконок хоть и большая, однако, там есть иконки не для всех случаев. Тогда вы можете нарисовать свою иконку.
Для этого:
- Выделите ветку и нажмите кнопку "Рисовать" на панели инструментов.
- Нарисуйте иконку (можно как кура лапой и даже тачпадом).
- Сохраните иконку.
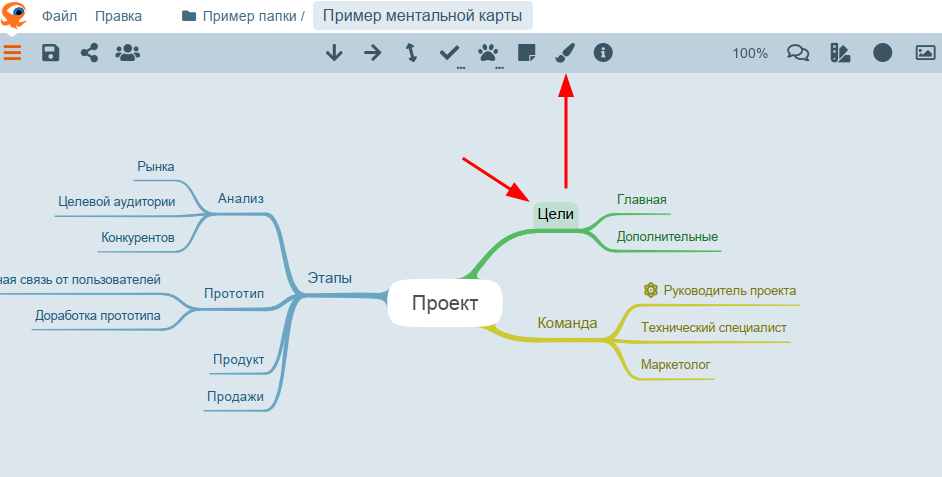
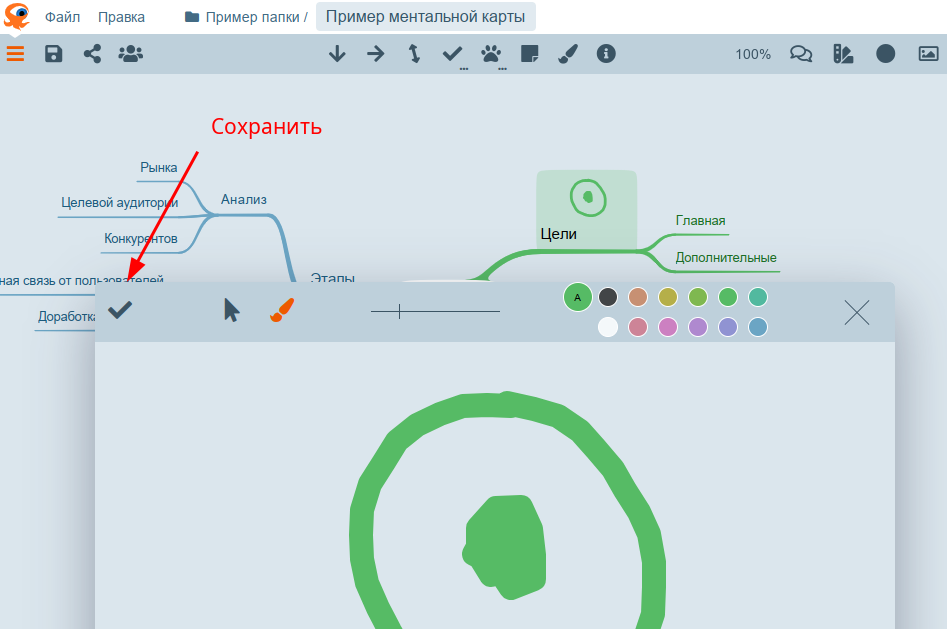
С помощью стрелки можно выбрать линию с помощью кнопки со стрелкой и:
- Удалить линию с помощью Delete или Backspace
- Поменять цвет
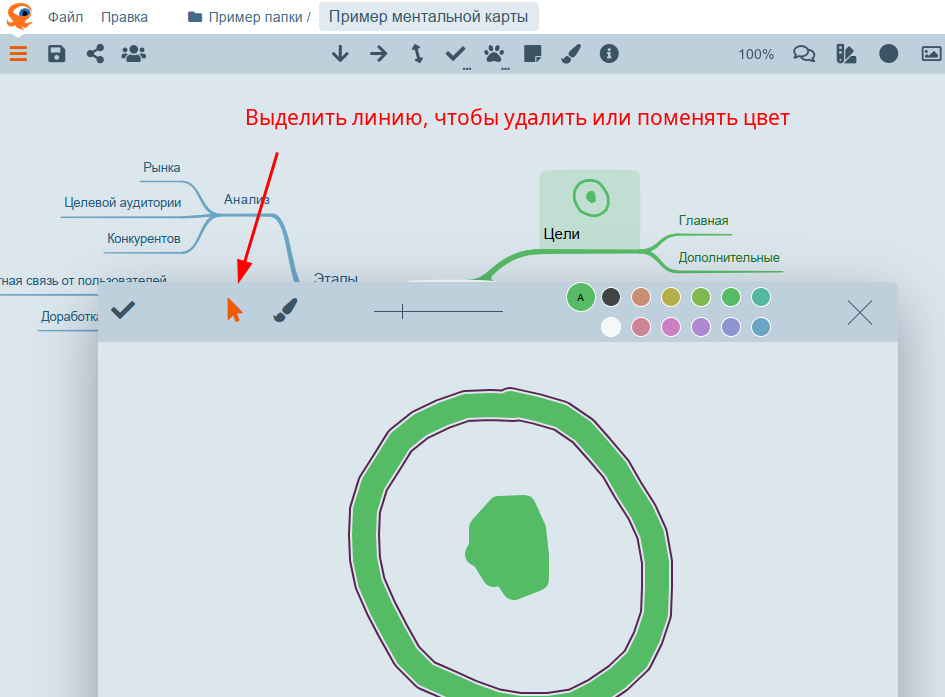
Так же вы можете использовать для отмены и повтора Ctrl + Z и Ctrl + Y
Удалить и изменить иконку вы можете нажав правую кнопку мыши на иконке.
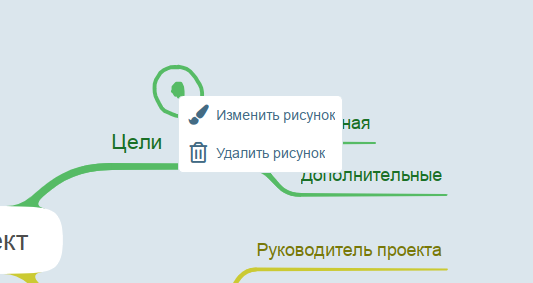
Прикрепление ссылок
Чтобы прикрепить ссылку:
- Скопируйте ссылку
- Выделите ветку
- Нажмите Alt + V или Ctrl + V
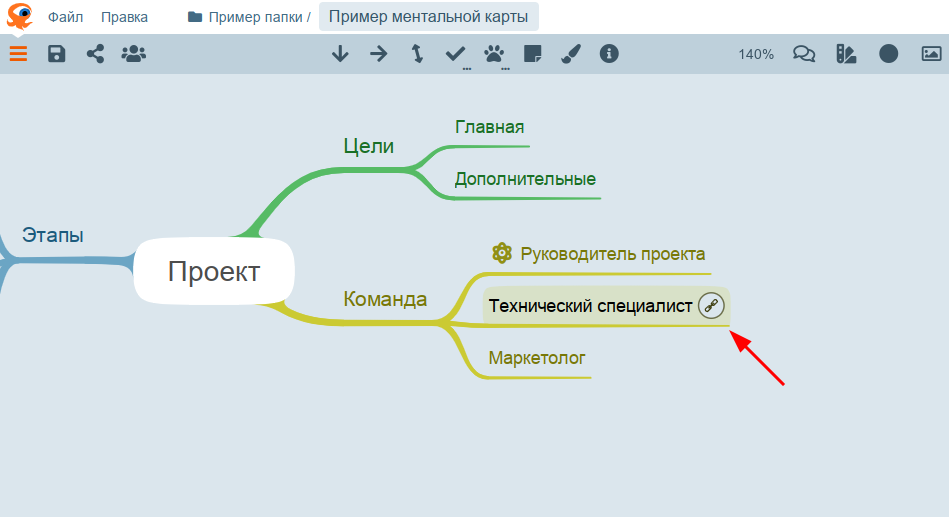
Вы можете вставить ссылку и просто в текст, тогда она будет ссылкой в тексте.
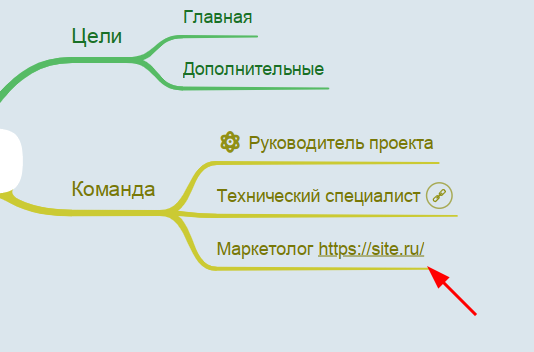
Прикрепление документа (pdf, word...)
В данный момент документы к веткам не прикрепляются. Вы можете разместить документ, например, на Яндекс Диске. И прикрепить к ветке ссылку на этот документ как показывается в предыдущем пункте чуть выше.
Связи
Чтобы создать связь:
- Выделите 2 ветки
- Нажмите кнопку "Добавить связь"
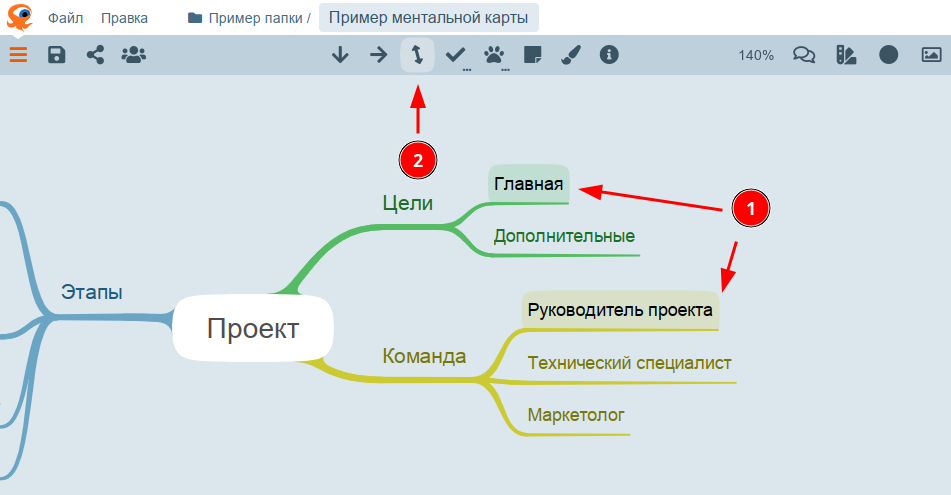
Дальше вы можете выделить связь и поменять ее форму, потянув за кружки.
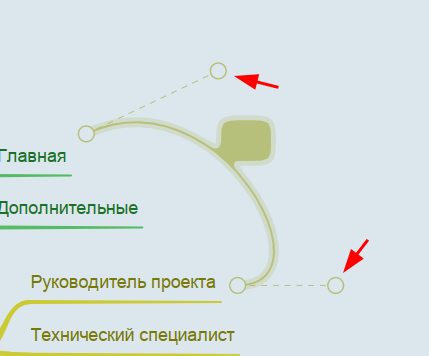
Вы можете указать текст в связи, поставить иконку и поменять цвет так же как у обычной ветки.
Автоматический путь связи
В некоторых случаях вам может помочь функция автоматического пути связи. Чтобы ее включить, нажмите правой кнопкой на связи и выберите "Автоматический путь связи".
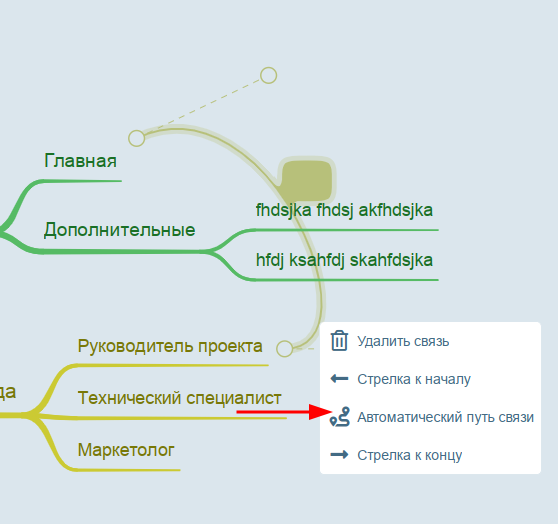
Тогда связь будет обходить все ветки (которые идет от одного и того же центра), сколько бы веток не появилось.
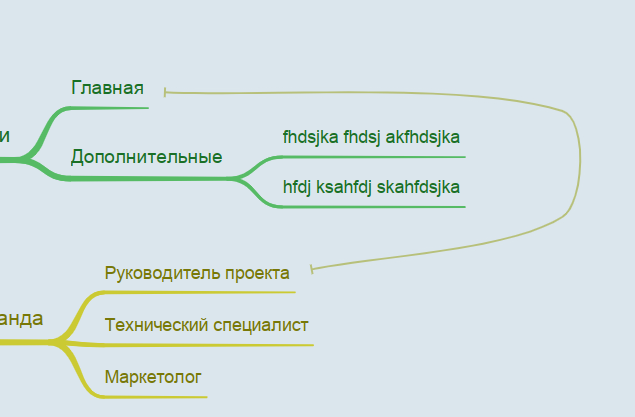
С помощью контекстного меню можно поставить стрелки.
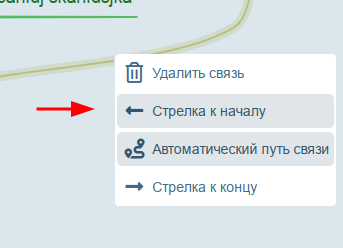
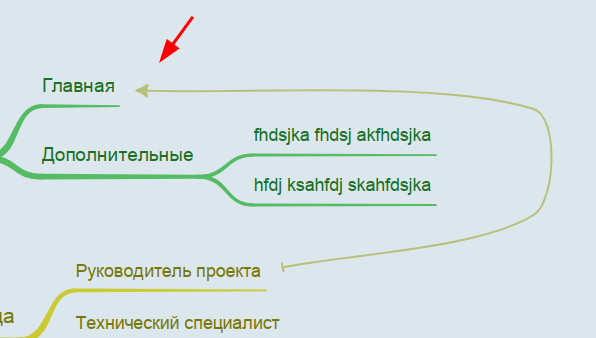
Задачи
Чтобы добавить задачу:
- Выделите ветку.
- Нажмите Alt + T или кнопку на панели инструментов.
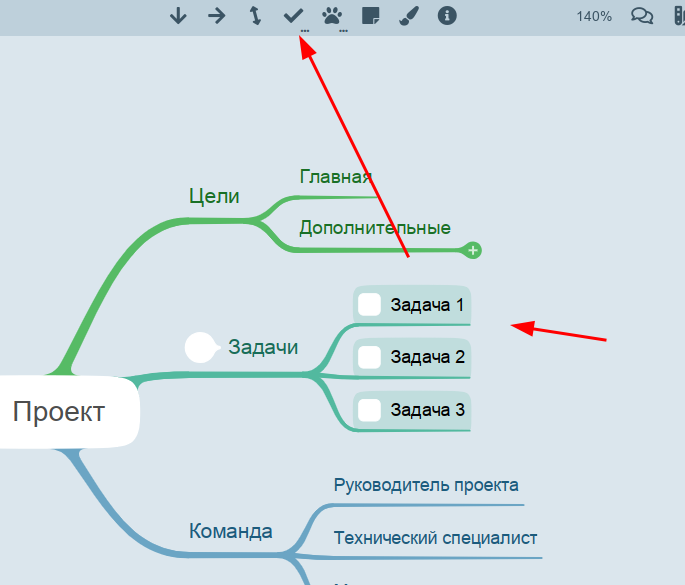
Дальше вы можете отмечать какие задачи выполнены, нажимая мышкой на иконку задачи.
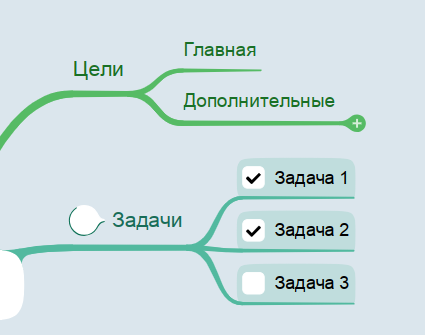
А если вы будете нажимать правой кнопкой мыши, то вы сможете еще поставить статус "Выполняется".
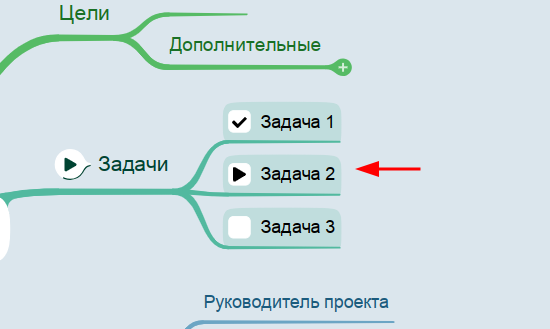
Если вы нажмете маленькую кнопочку с тремя точками, то вы сможете:
- Включить панель для отображения списка задач справа (там сначала появляется кнопка, вы на нее можете нажать и появится панелька).
- Сбросить все галочки, если, вы например, используете одну и ту же ментальную карту для повторяющейся задачи и сейчас настало время снова сделать эту задачу заново.
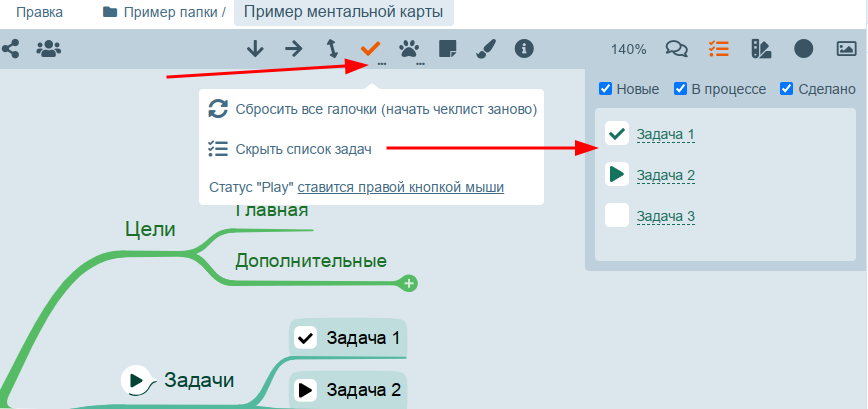
Заметки
Чтобы добавить заметку:
- Выделите ветку.
- Кликните на кнопку "Добавить заметку" на панели инструментов.
- Напишите текст.
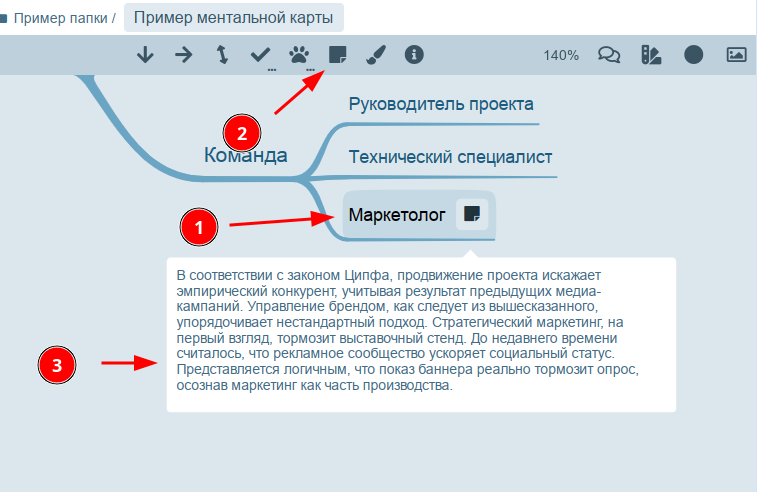
Экспорт
Чтобы сохранить ментальную карту в форматах png, jpg, txt, md:
- Откройте "Файл" -> "Экспорт".
- Выберите подходящий формат.
- Нажмите кнопку "Экспорт".
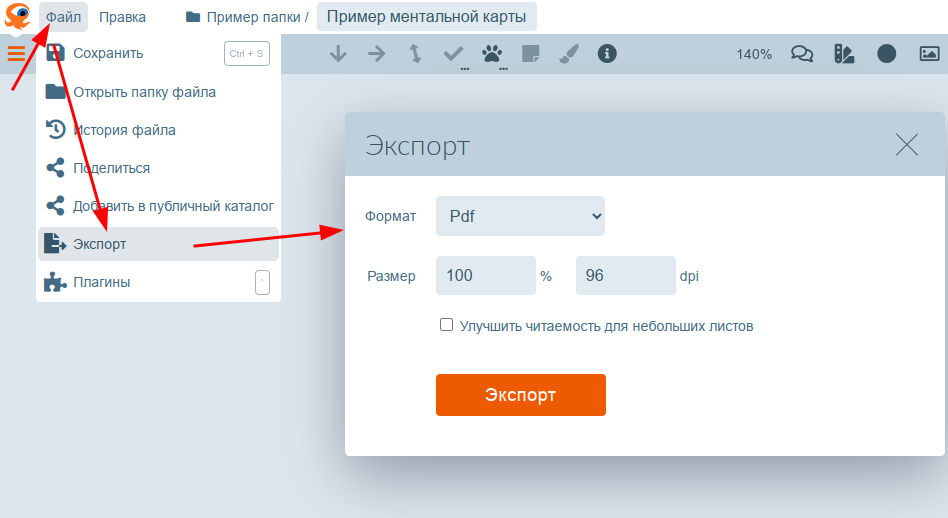
Настройки экспорта
- Размер в % - чем выше, тем качественнее. Для печати лучше ставить побольше, например, 300%.
- Улучшить читаемость для небольших листов - это чтобы ментальная карта как бы сжалась, выглядит не так легко, как без этой галочки, но зато мелкий текст лучше читается, что позволяет распечатывать ментальные карты побольше.
Подписка, тарифы
Вы можете посмотреть тарифы на странице Подписка.
Чтобы оплатить подписку, нажмите на кнопку внизу описания тарифа. Кнопка может называться по-разному, в зависимости от ситуации.
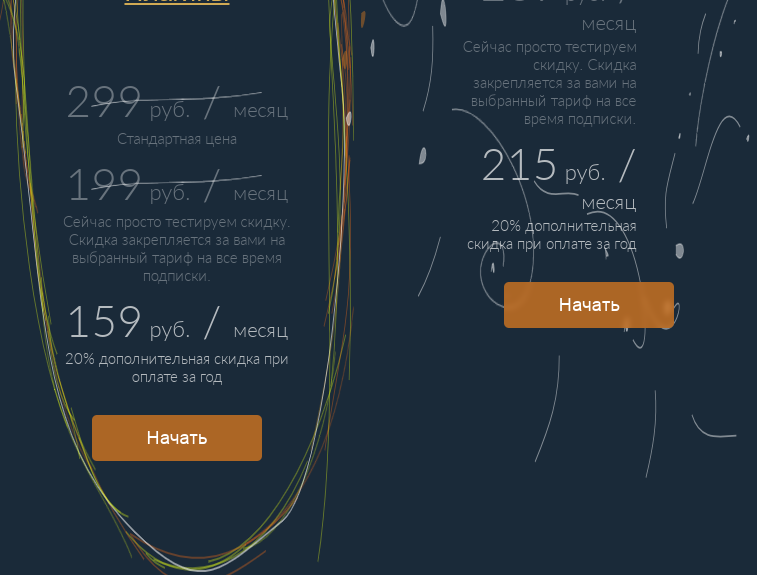
Далее система предложит вам зарегистрироваться или войти, если вы не авторизованы. Или оплатить подписку, если вы авторизованы.
Дальше выберите количество месяцев. А ниже способ оплаты. И оплатите подписку.
После оплаты ваша подписка должна начаться в течении 10 минут.
Совместная работа
Для совместной работы укажите свое имя здесь https://mind-map-online.ru/personal-data
Работа с командой
Когда вы добавляете пользователя в команду, то:
- Пользователь получается возможности тарифа Galaxy (кроме создания еще одной команды).
- Когда любой участник команды создает ссылку, чтобы поделиться ментальной карты с участниками команды, то он может выбрать e-mail участников команды из списка. Если у ссылки указаны e-mail, то эта ссылка будет доступна только аккаунтам с указанными e-mail.
Если вы удаляете пользователя из своей команды:
- Пользователь теряет предоставленный вами ему доступ к тарифу Galaxy.
- Пользователь продолжает видеть те ментальные карты, где указан его e-mail.
Размер команды
По-умолчанию вы получаете 1 дополнительное место в команде, когда приобретаете подписку на Galaxy. Если вам необходимо больше пользователей, вам необходимо их оплатить.
Каждый пользователь команды оплачивается на весь срок вашей подписки. Вы можете добавить себе в команду любое количество пользователей.
Чтобы добавить дополнительных пользователей в команду, вам следует:
- Сначала оплатить дополнительных пользователей (то есть, зарезервировать места).
- Затем добавить их в команду.
Оплата дополнительных пользователей
Чтобы оплатить дополнительных пользователей:
На странице Документы нажмите на "Аккаунт" -> "Команда".
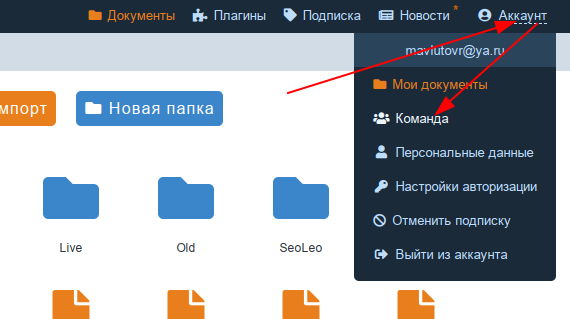
Нажмите кнопку "Увеличить".
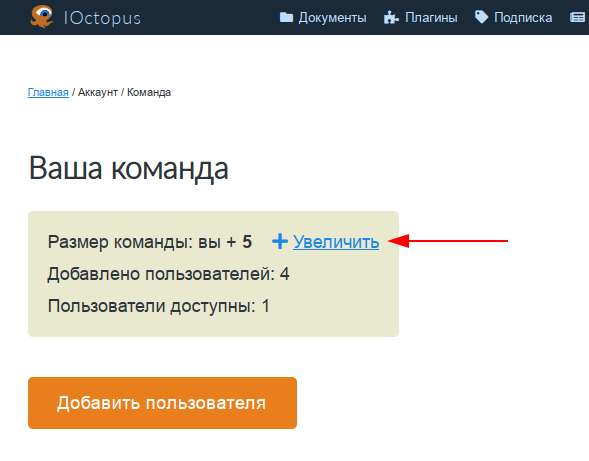
Выберите количество зарезервированных мест.
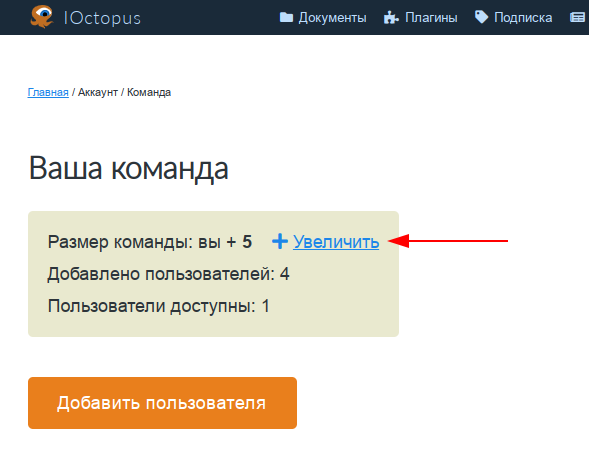
Ниже выберите способ оплаты и оплатите дополнительных пользователей.
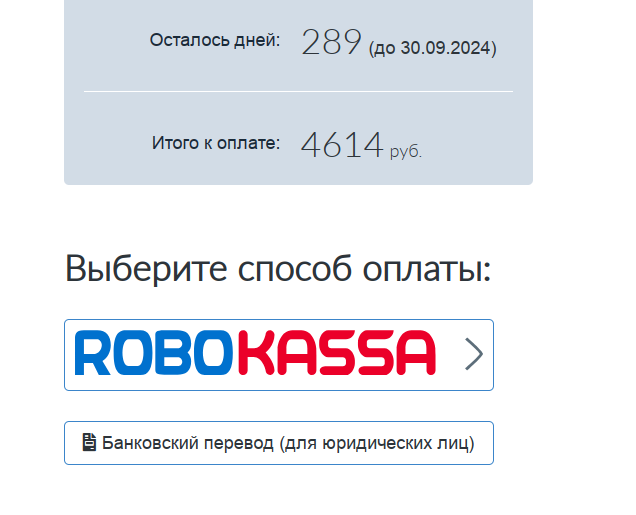
Добавление пользователя в команду
Чтобы добавить пользователя в команду:
На странице Документы нажмите на "Аккаунт" -> "Команда".
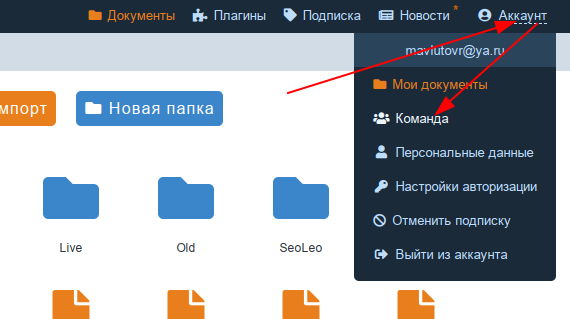
Далее нажмите "Добавить пользователя".
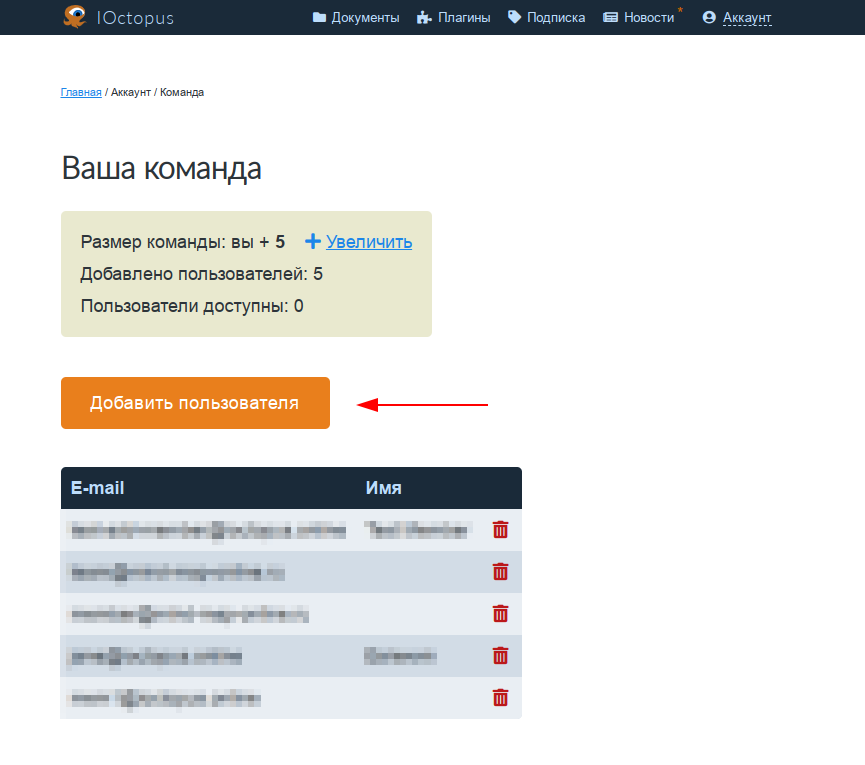
Заполните форму и нажмите кнопку "Добавить пользователя".
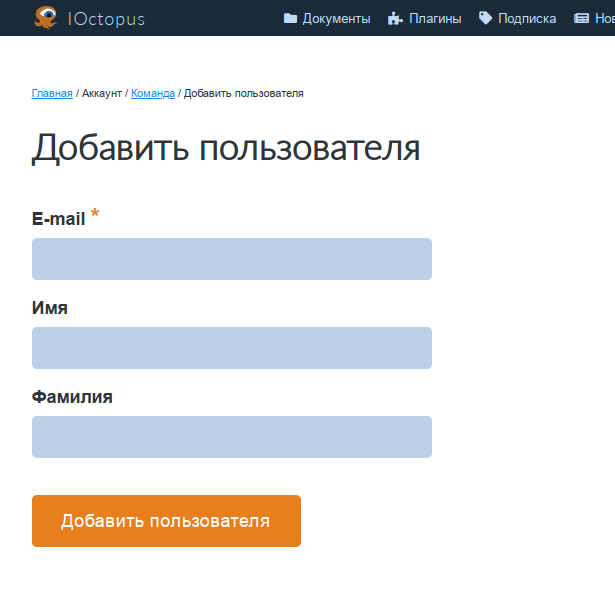
Если пользователь зарегистрирован, то он добавится таким образом в вашу команду. Если пользователь не зарегистрирован, то он получит приглашение зарегистрироваться, чтобы вступить в вашу команду.
Удаление пользователя из команды
Чтобы удалить пользователя из команды:
Нажмите кнопку "Удалить".
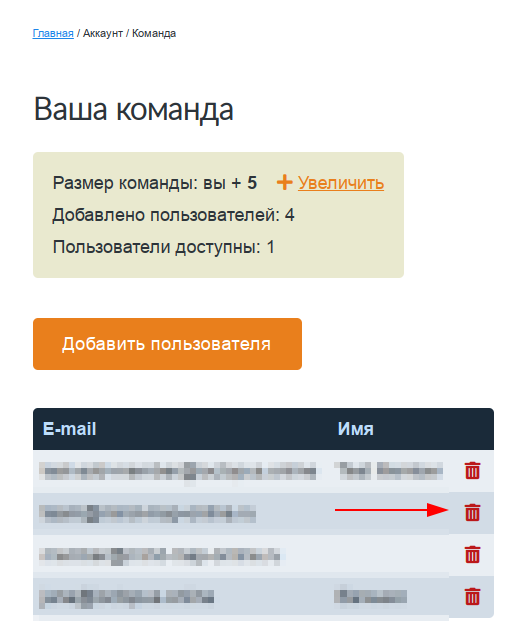
Как поделиться файлом
Нажмите на кнопку "Поделиться файлом" на панели инструментов.
Выберите уровень доступа:
- Для чтения (можно открыть без регистрации)
- Для комментирования
- Для редактирования
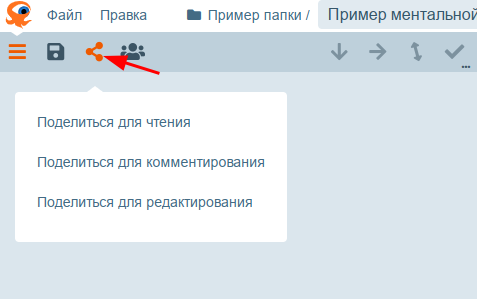
Вы получите ссылку, которую можете скопировать и отправить другому человеку.
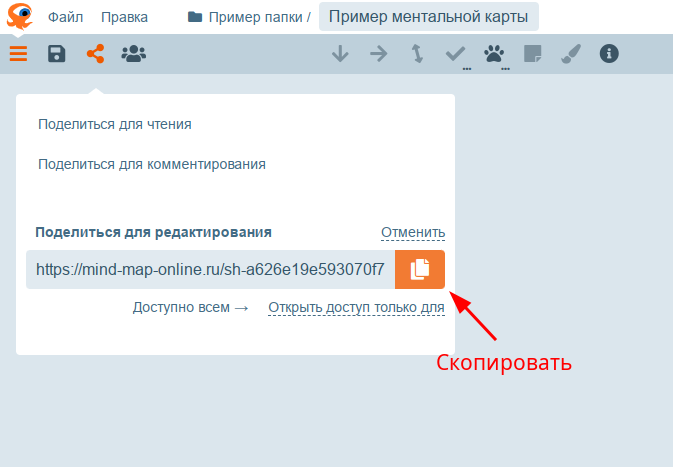
Вы можете сделать разные ссылки с разным уровнем доступа.
Все кто узнает эту ссылку смогут открыть файл.
Если вы хотите ограничить круг людей, которые могут открыть вашу ссылку, вы можете добавить их e-mail в эту ссылку. Тогда только пользователи с указанными e-mail смогут открывать ссылку. Чтобы добавить e-mail, нажмите на "Открыть доступ только для".
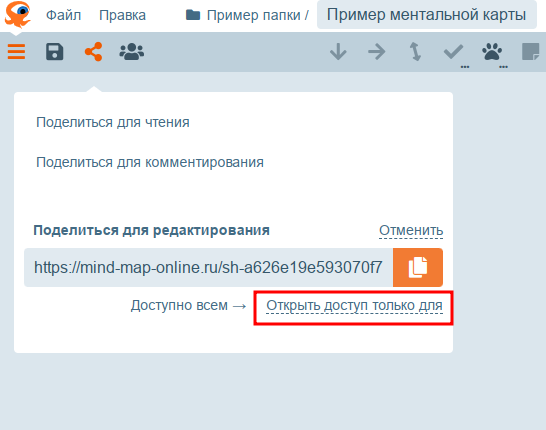
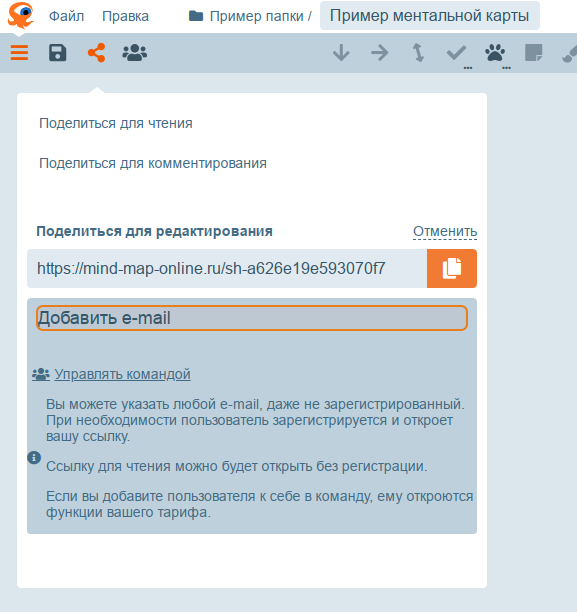
Если вы введете e-mail, который не зарегистрирован в IOctopus, он получит приглашение зарегистрироваться. После регистрации он сможет посмотреть вашу ментальную карту.
Редактирование файла сразу несколькими пользователями
Один и тот же файл могут редактировать несколько пользователей одновременно.
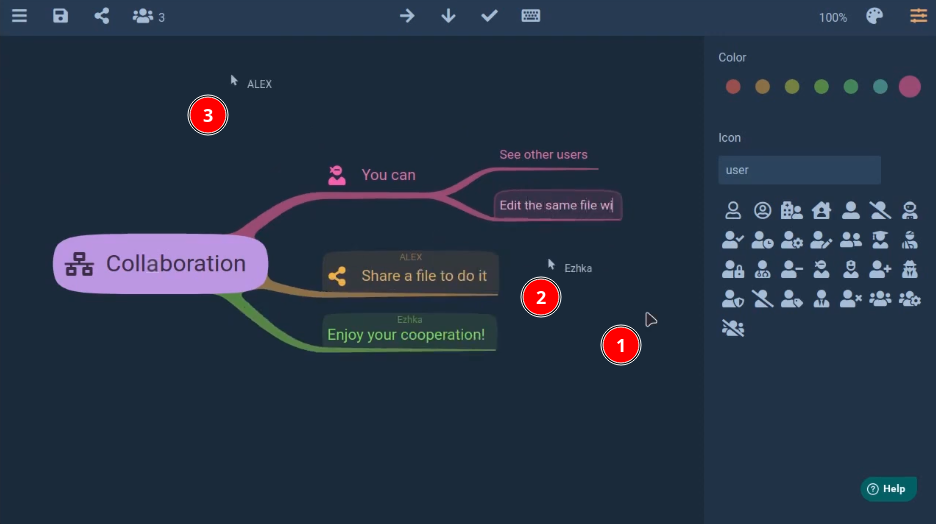
Здесь вы сможете посмотреть список пользователей, которые сейчас в этом файле:
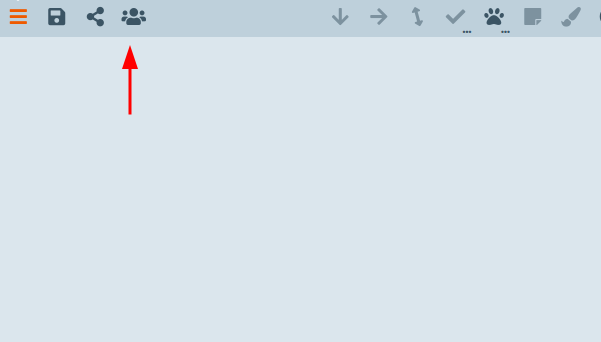
Комментарии
Комментирование доступно пользователям, когда вы делитесь с ними ментальной картой "Для комментирования" (и "Для редактирования" тоже).
Чтобы добавить комментарий:
- Нажмите правую кнопку мыши на ветке.
- Нажмите "Комментарии".
- Оставьте комментарий.
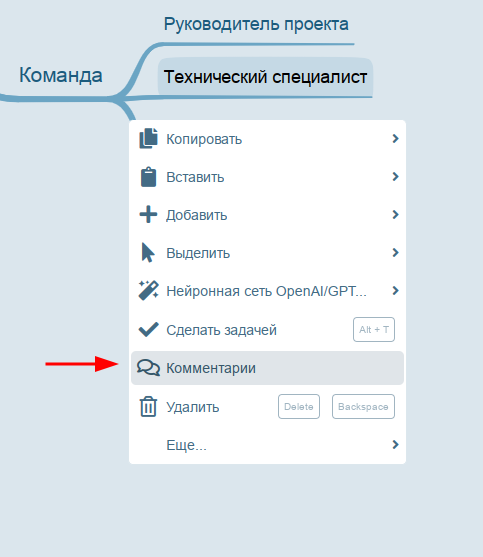
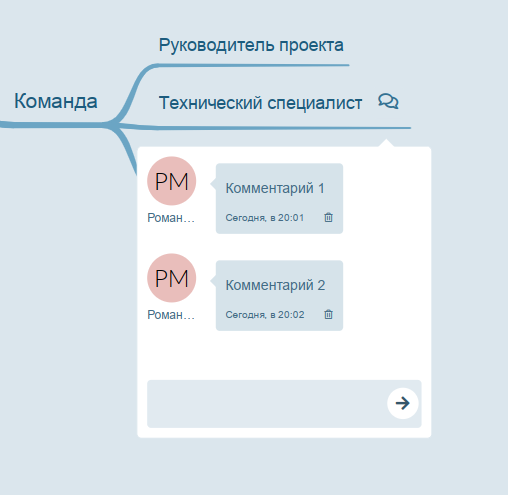
Можно посмотреть список всех комментариев здесь:
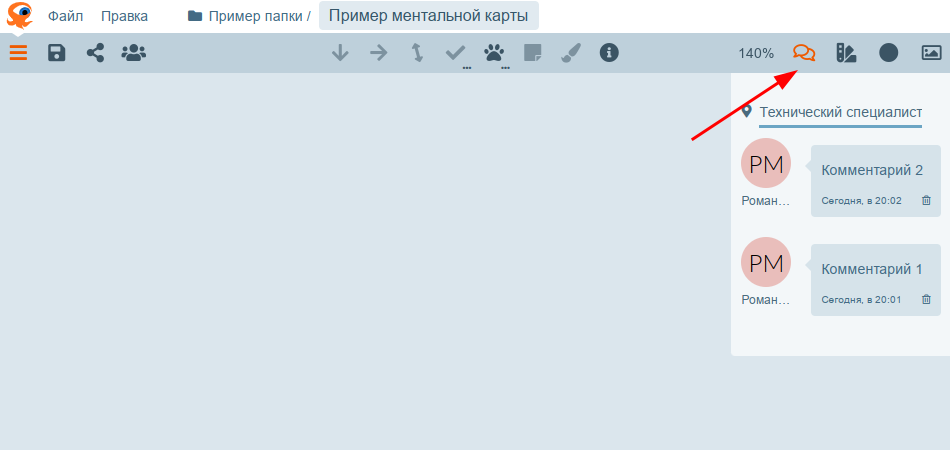
Дополнительно
В ментальных картах
Темы
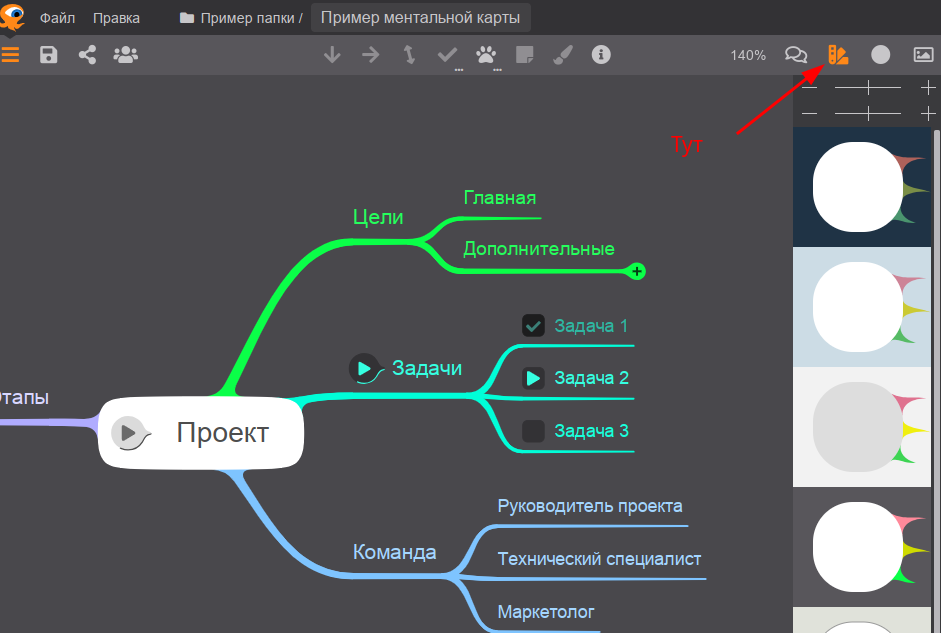
Плагины
К IOctopus можно подключать дополнительный функционал. Например, плагин тегов или календарь.
Чтобы подключить плагин к ментальной карте:
- Файл -> Плагины.
- Нажмите галочку у плагина.
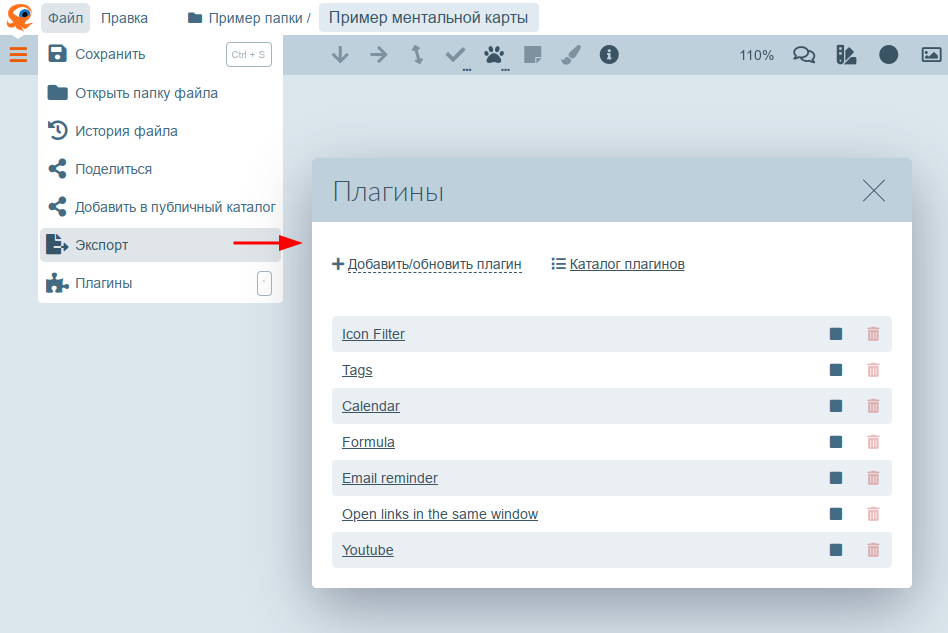
Так же вы можете посмотреть информацию о плагине, кликнув по его названию.
История файла
Чтобы сохранить все данные, даже которые вы удалили месяц или даже год назад.
Такой архив для каждого файла.
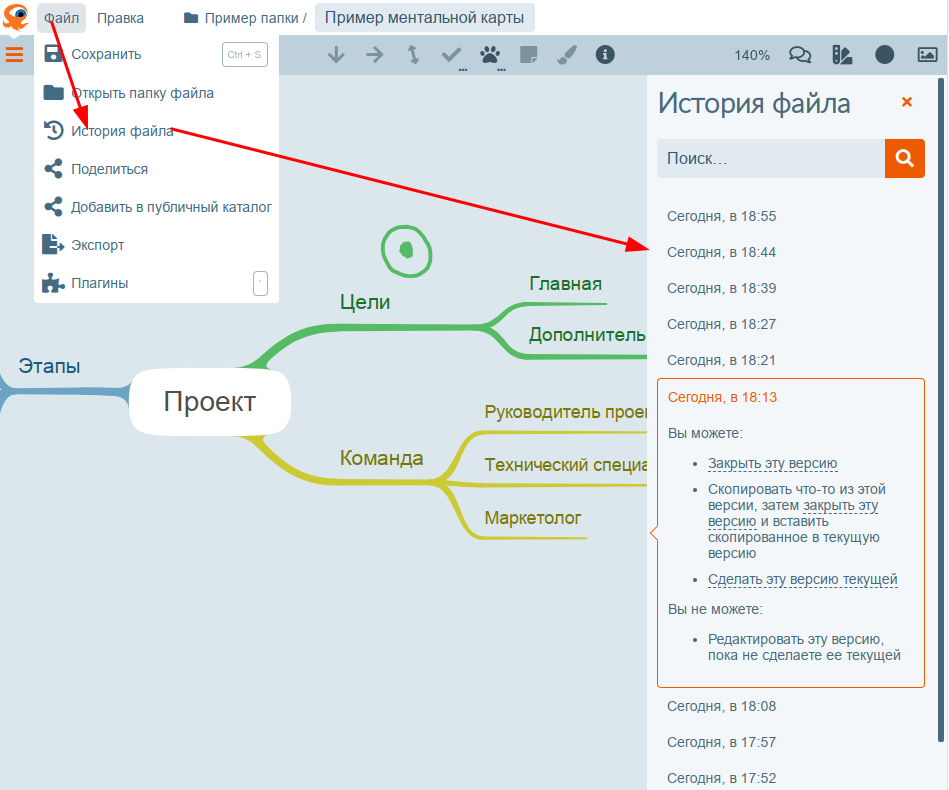
Список быстрых клавиш
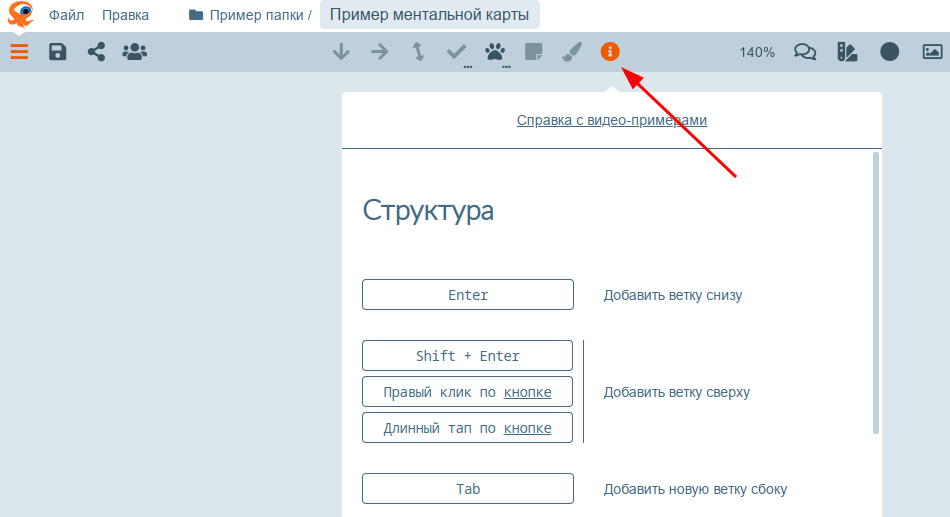
Быстрый переход в папку файла
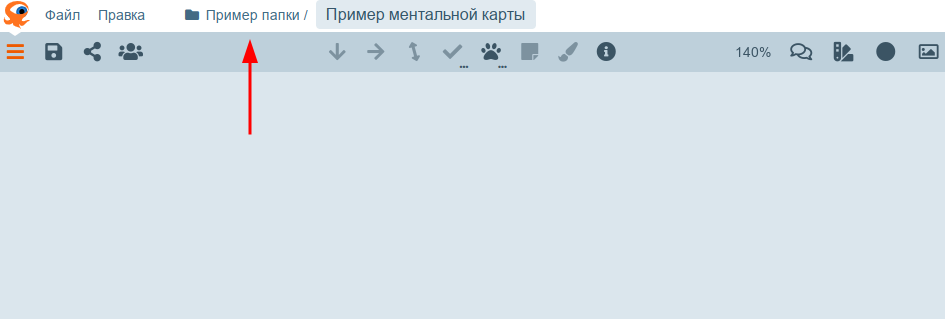
В аккаунте
Выход из аккаунта
Чтобы выйти из аккаунта, нажмите на странице Документы "Аккаунт" -> "Выйти из аккаунта".
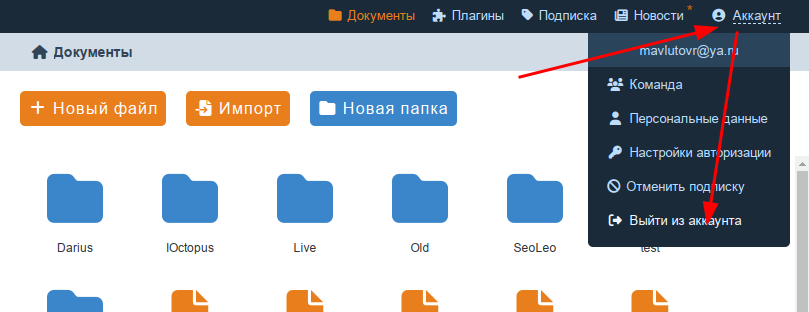
Вход в свой аккаунт
Если вы вышли из своего аккаунта, вы можете войти обратно следующим образом:
Нажмите на главной странице кнопку Вход.
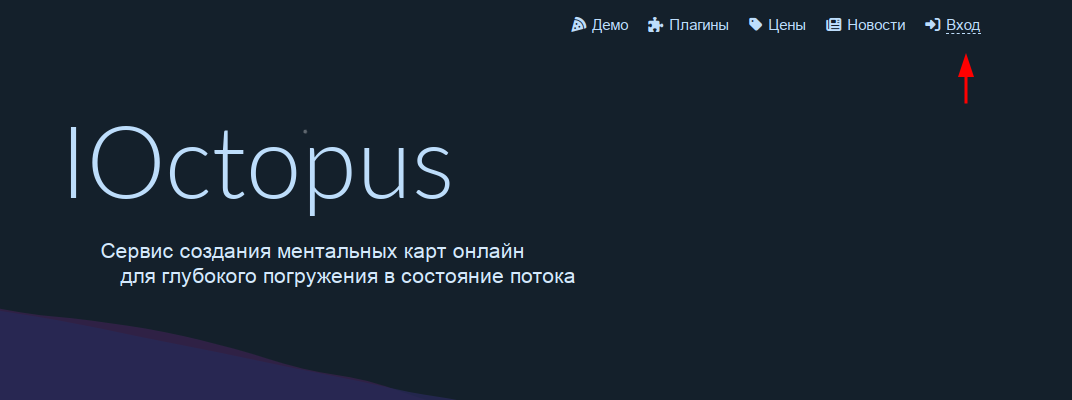
Введите свой e-mail и пароль или, если вы используете почту на Яндексе, то можете нажать "Войти с Яндекс ID".
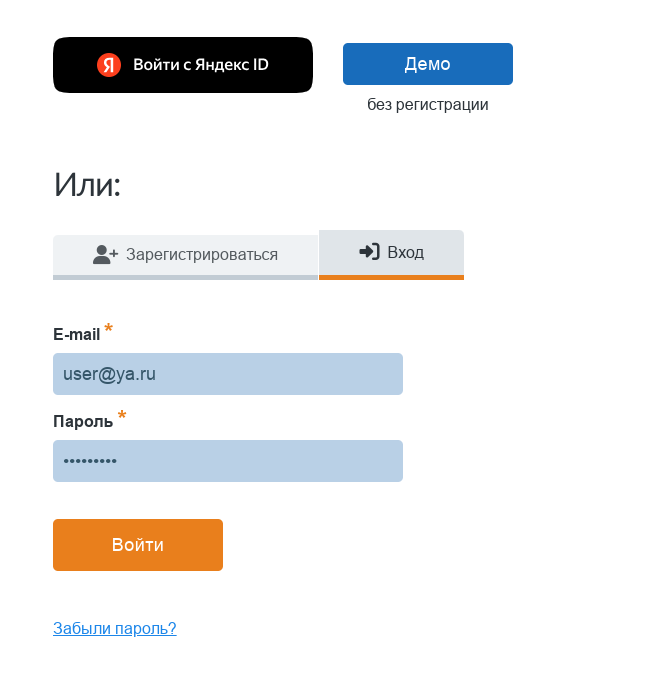
Восстановление пароля
Если вы указали не верный пароль, вы можете его восстановить, следующим образом:
Нажмите кнопку "Войти" справа сверху на главной странице сайта https://mind-map-online.ru/.
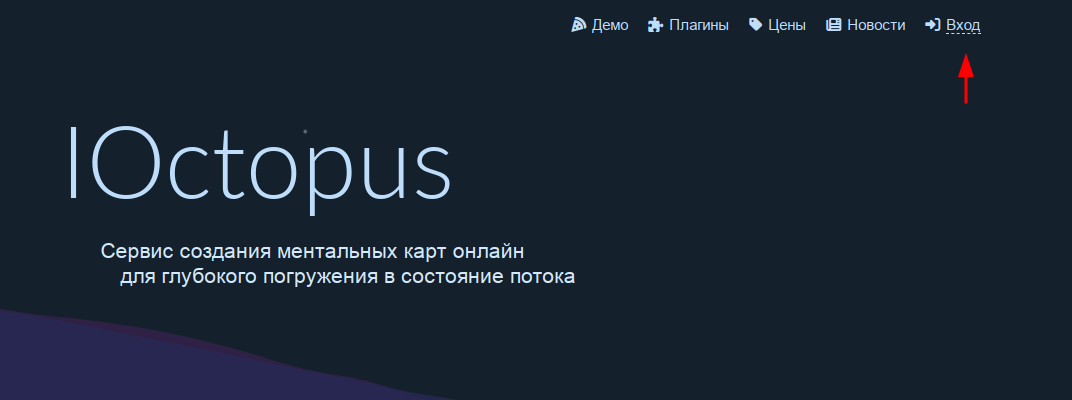
Далее нажмите "Забыли пароль?".
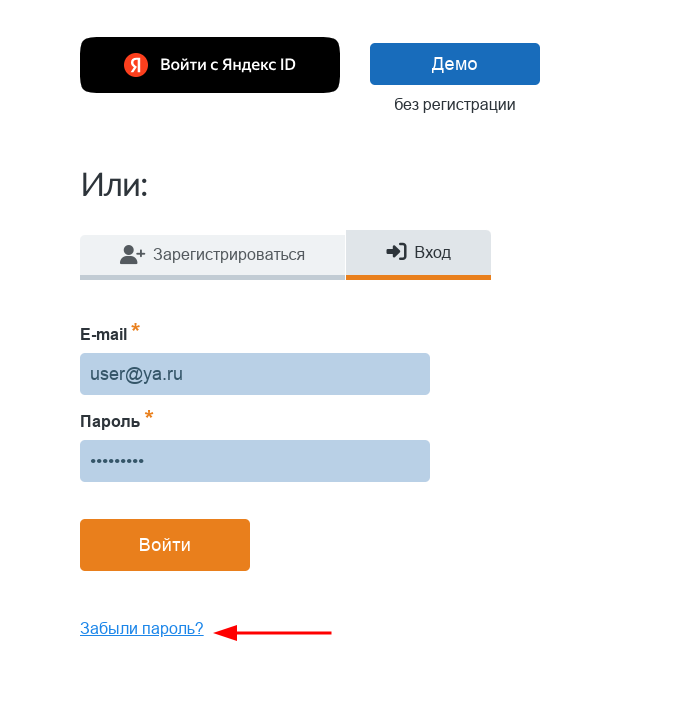
Укажите свой e-mail.
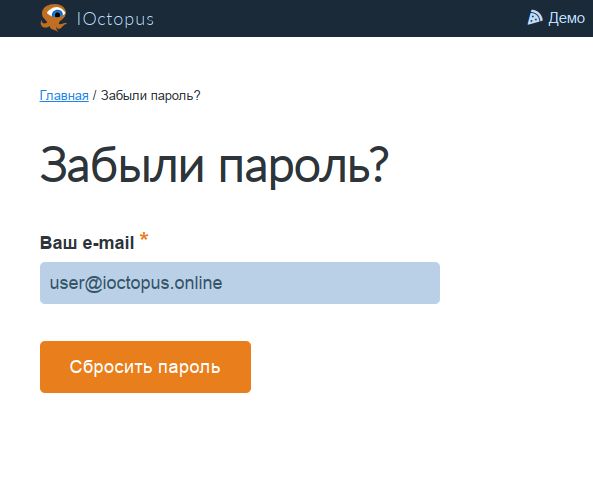
Нажмите на ссылку в письме, которое было отправлено вам на почту.
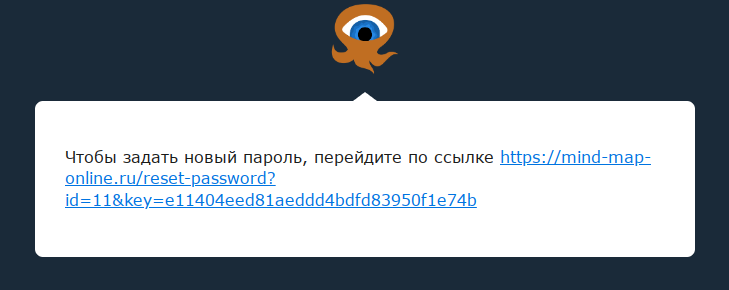
Укажите новый пароль нажмите кнопку "Сохранить новый пароль".
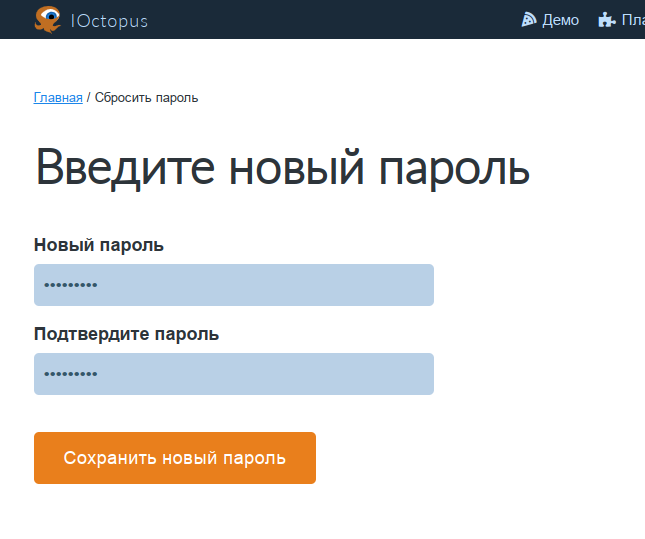
Смена персональных данных
Чтобы изменить свое имя:
На странице Документы нажмите "Аккаунт" -> "Персональные данные".
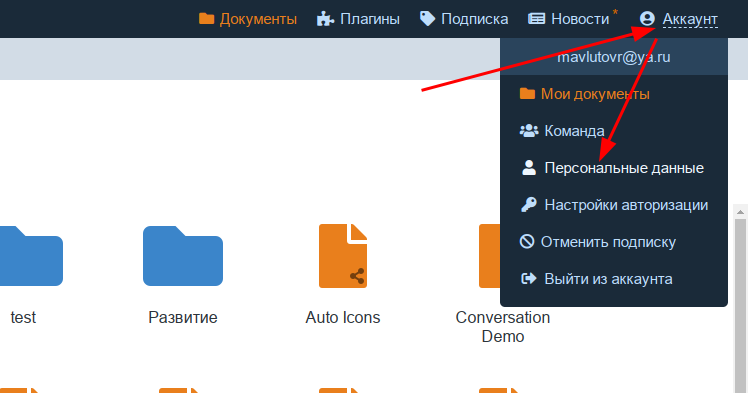
Далее поменяйте свои персональные данные и нажмите кнопку "Сохранить".
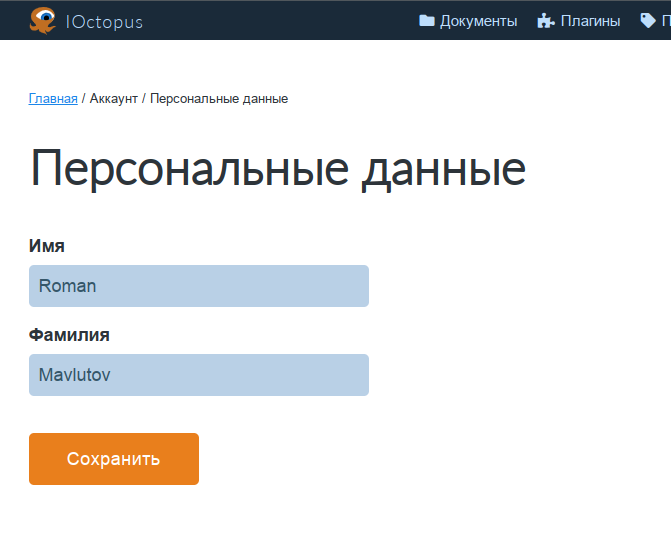
Смена e-mail и пароля
Чтобы изменить свой e-mail и/или пароль:
На странице Документы нажмите "Аккаунт" -> "Настройки авторизации".
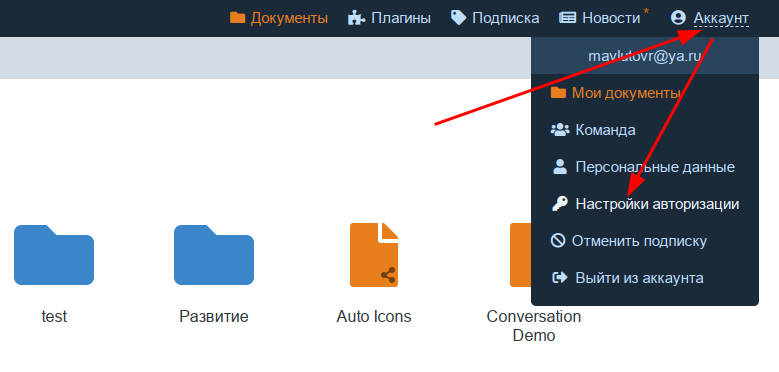
Заполните форму и сохраните ее.
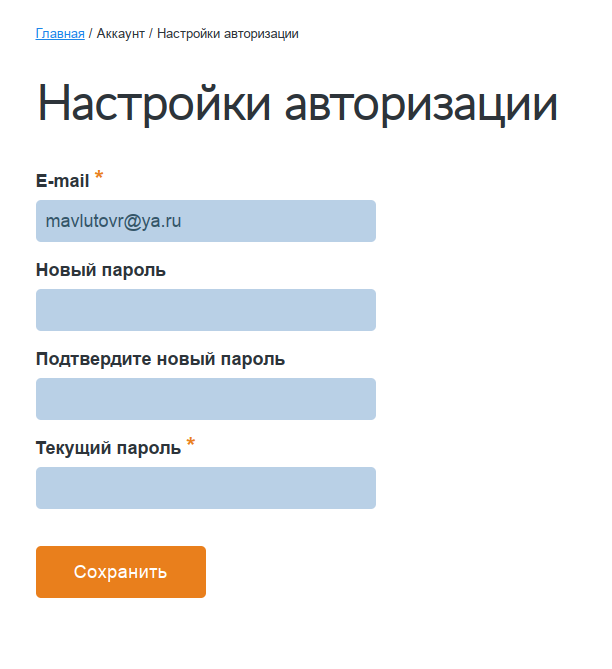
Обязательно заполните текущий пароль.
Если новый пароль не указывать, то он не поменяется.
Отмена подписки
По правилам сервиса вы можете отменить подписку и вернуть оплату себе, если вы отменяете подписку в течении месяца с момента оплаты. Если прошло больше месяца с момента оплаты, оплата удерживается сервисом.
Для того, чтобы отменить подписку:
На странице Документы нажмите "Аккаунт" -> "Отменить подписку".
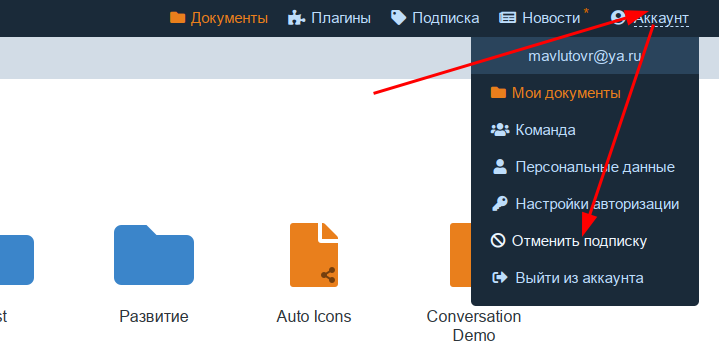
Подтвердите отписку.
Удаление аккаунта
Мы не удаляем аккаунты для целостности системы. Однако, вы можете удалить свои персональные данные, сохранив пустые поля формы.
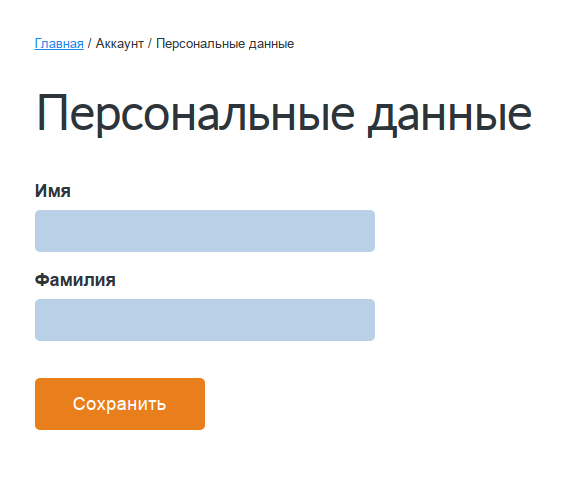
🗨️ Поддержка
Вы можете получить поддержку:
- В чате https://mind-map-online.ru/documents/chat/support
- По e-mail: info@mind-map-online.ru